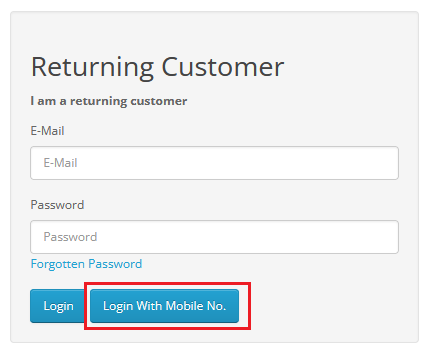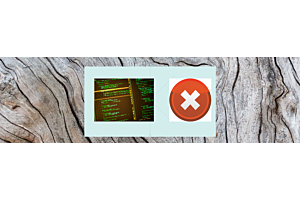How admin can enable/disable any function in Opencart SMS extension

Admin can Enable or Disable for Purpletree SMS extension by setting Like-Bulk SMS, Order SMS, Order Status SMS, SMS verification, and Customer login. This article will help you easily solve the problem related to enabling/disabling features.
Get complete information on OpenCart SMS Extension.
Bulk SMS
If the admin wants to enable or disable Bulk SMS you need to go to Admin>Purpletree SMS>Settings>Bulk SMS tab>Status (enable/disable).
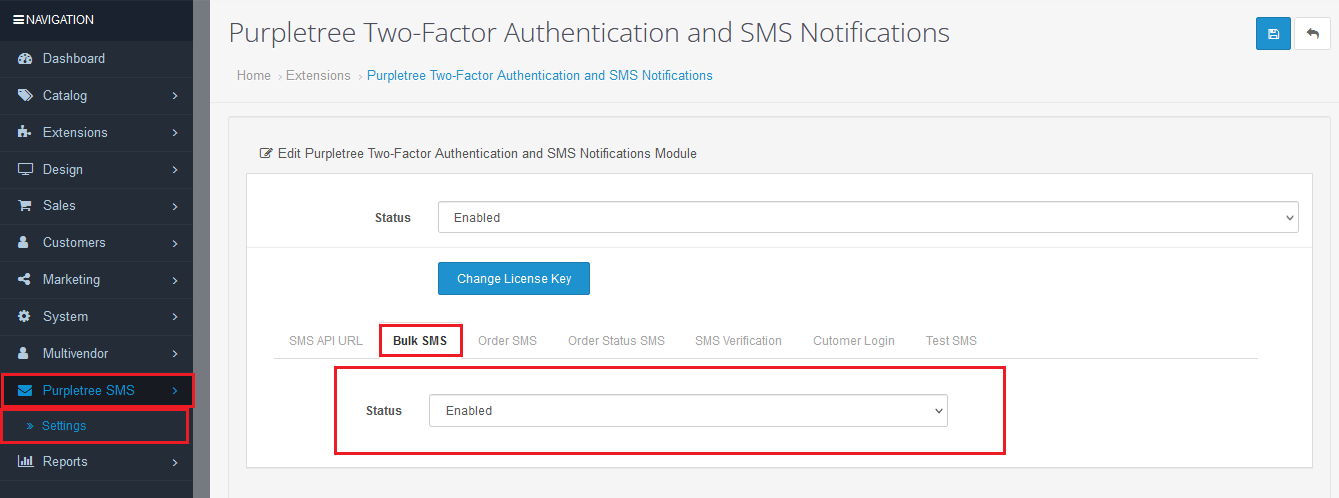
If the admin has enabled the Bulk SMS status, show the “Send Bulk SMS” button on the customer list page. You need to go to Admin>Customers>Customers. You can see on the customer list page top right corner shows the “Send Bulk SMS” button.
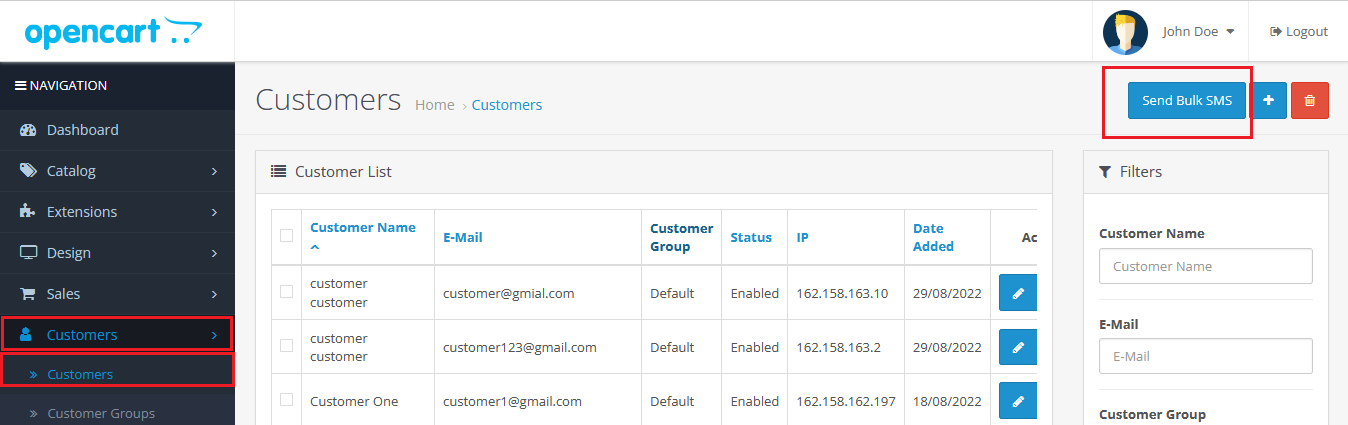
If the admin has disabled the Bulk SMS status then the “Send Bulk SMS” button will not show on the customer list page.
SMS Verification
Verification on checkout
If the admin has selected from Admin>Purpletree SMS>Settings>SMS Verification>Verification on checkout (Yes/No).
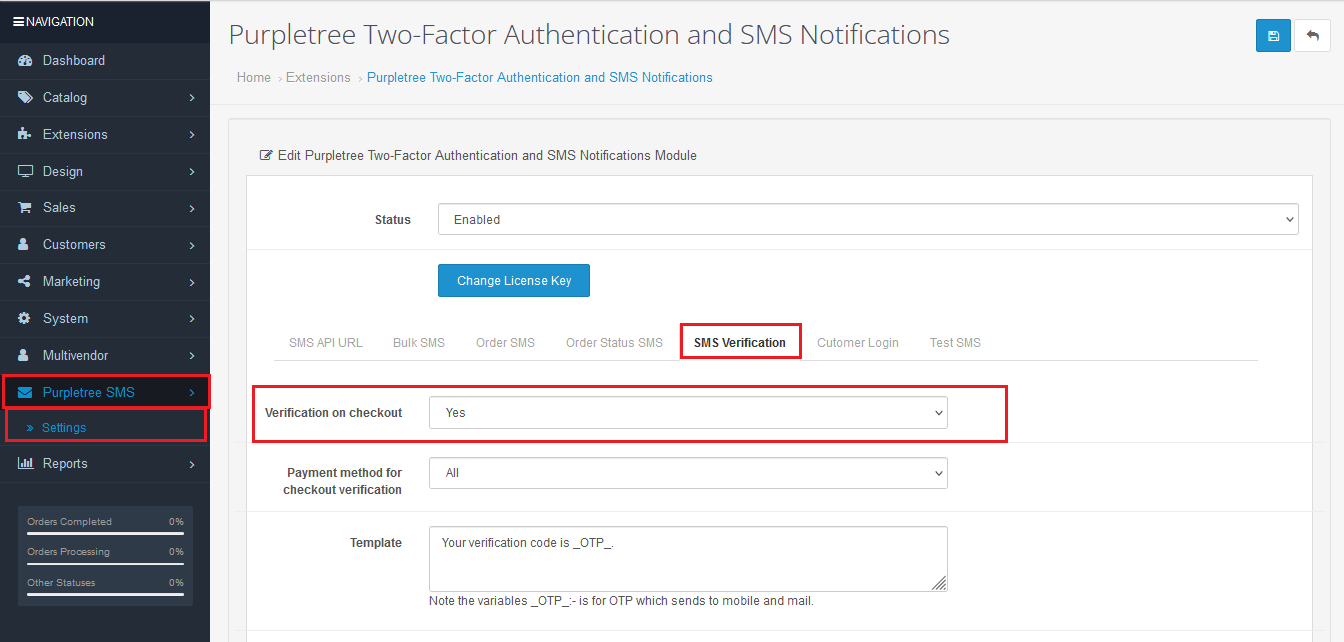
Once the admin has selected “Yes” verify on checkout then show the below payment method for checkout verification and template when you save the setting then show on checkout page verification for Mobile, Mobile and Email, Email.
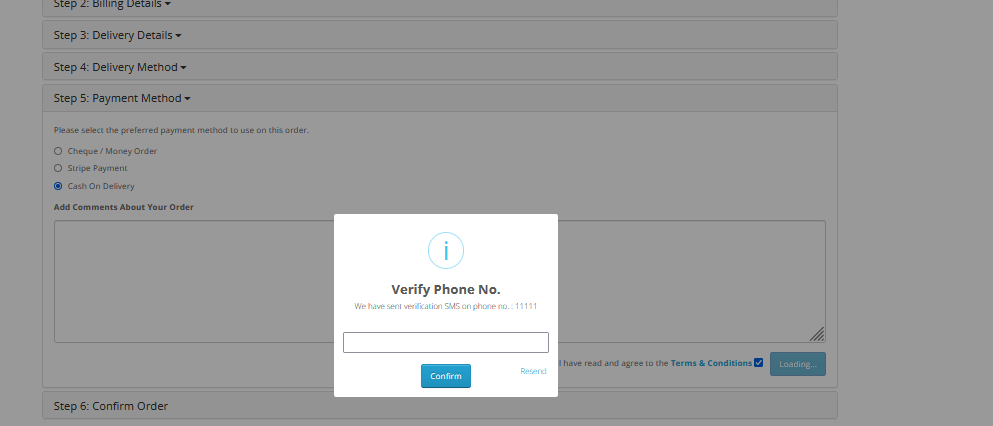
If you don’t want to show on the checkout page verification step you just need to select “Admin>Purpletree SMS>Settings>SMS Verification>Verification on checkout (No)”, After that Verification on checkout will be disabled.
Verification on registration
If the admin has selected “Admin>Purpletree SMS>Settings>SMS Verification>Verification on registration (Yes/No)”. If you have selected “Yes” verify on registration then show beneath the template, when you have saved the setting then show on the checkout page verification for Mobile, Mobile and Email, and Email. When you register and click to continue then show pop up.
If you don’t want to show on the checkout page verification step you just need to select “Admin>Purpletree SMS>Settings>SMS Verification>Verification on registration (No)”, After that Verification on registration will be disabled on the registration page.
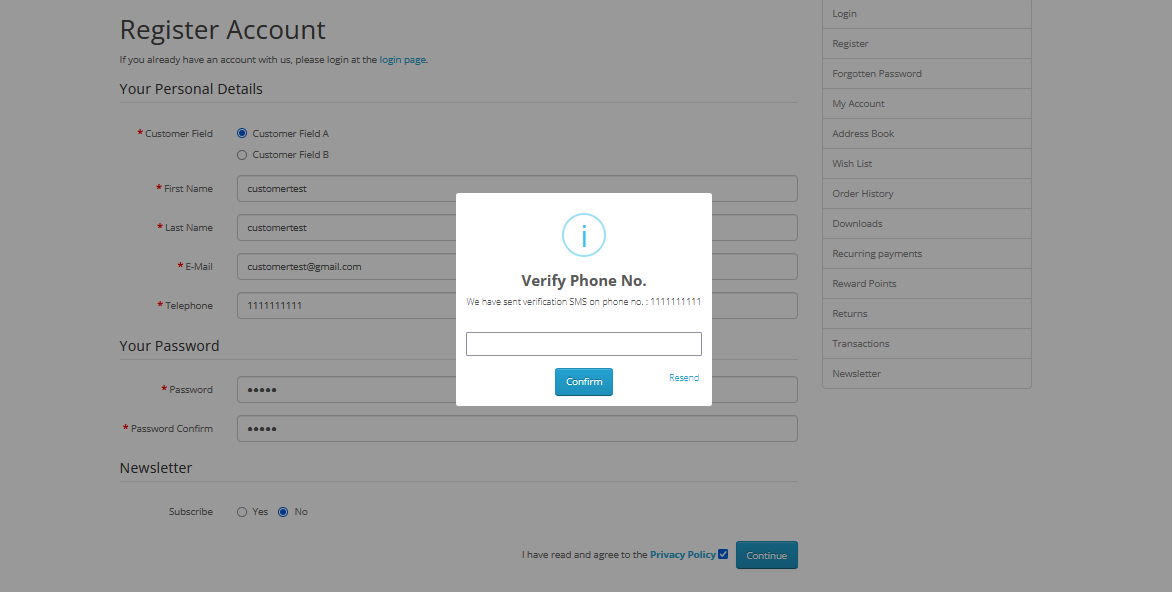
Order SMS
If you have selected “Admin>Purpletree SMS>Settings>Order SMS>Status” enabled then SMS will go when the purchase is done. You can also add an SMS template according to what you need. Note use these variables:-_NAME _ (for Customer name),_ORDERID_(for Order id),_AMOUNT_(for Amount). The only variables that change are the ones that do not.
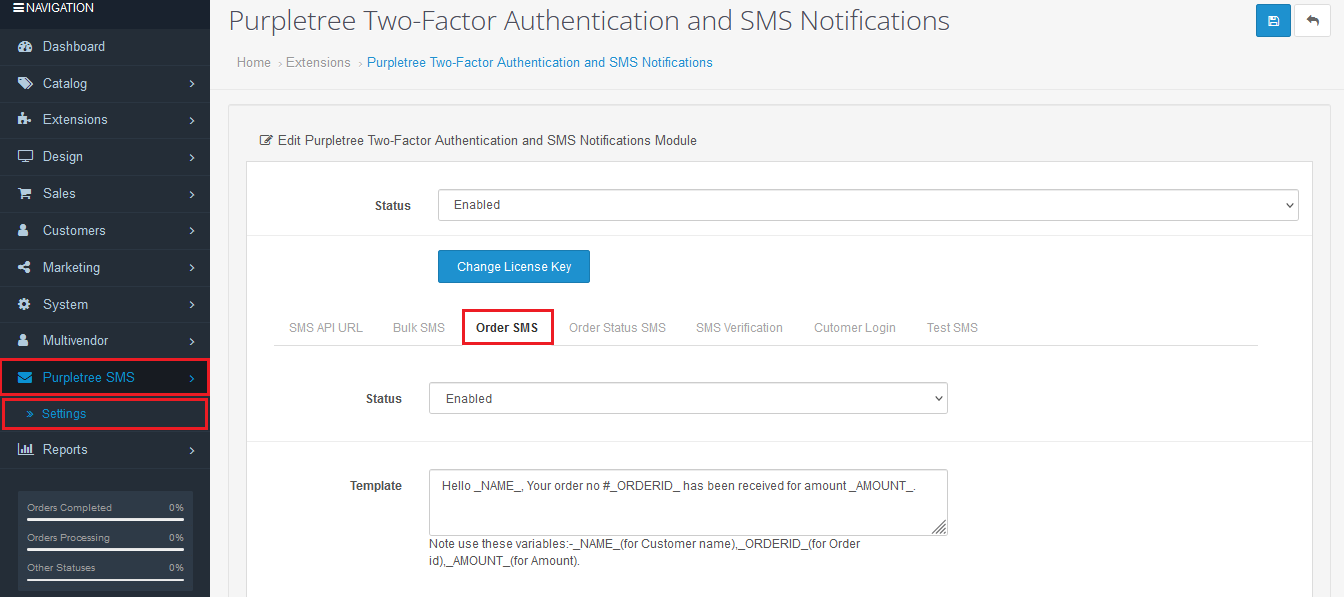
If you don’t want to Order SMS when your purchase is done, you need to select “Admin>Purpletree SMS>Settings>Order SMS>Status” is disabled after that Order SMS will be disabled.
Order Status SMS
If you want to enable order status SMS for your customer you need to go to “Admin>Purpletree SMS>Settings>Order Status SMS” from here you can set the order status to what you want.
The message will be sent only on selected status from ‘order status’ go to “sales>orders>order status”. For example, if you have selected order status ”complete” then the order SMS status message will send with a template message.
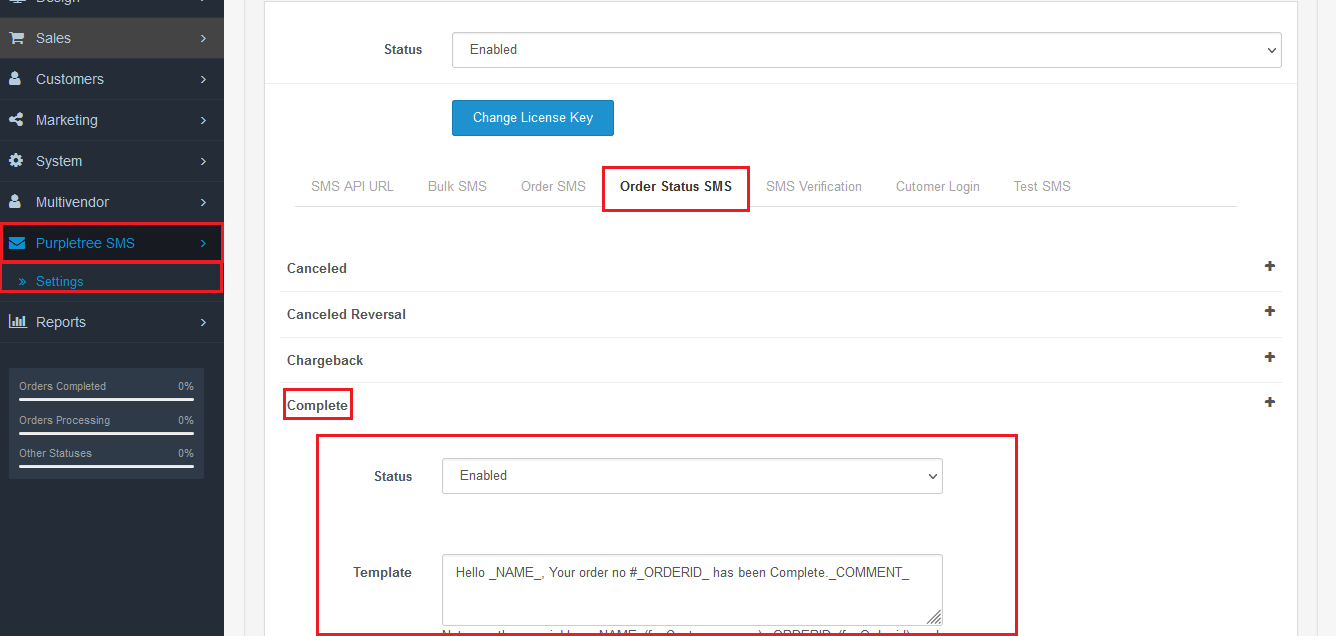
If don’t want to enable order status SMS you just simply go to “Admin>Purpletree SMS>Settings>Order Status SMS” from here you select order status and select to disable option after that order status will disable.
Customer Login
If the admin doesn’t want to show other login methods like-Login with a mobile number using OTP SMS and logging in with an email id using OTP verification then you need to select Normal login.
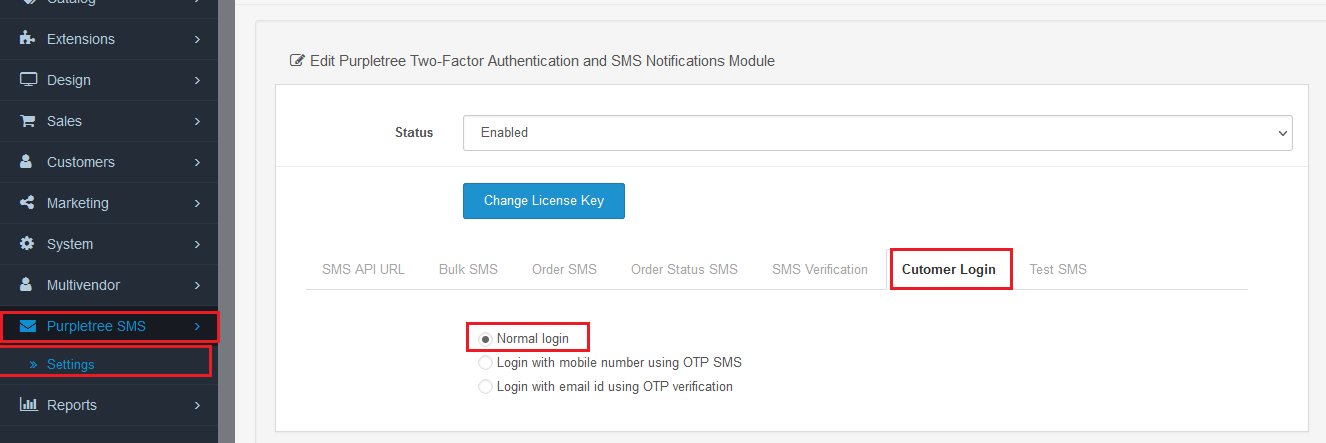
If the admin has set customer login from Admin>Purpletree SMS>Settings>Customer login tab>Normal login then show on the login page in frontend show normal login.
If the admin has selected from Admin>Purpletree SMS>Settings>Customer login> Login with email id using OTP verification then show OTP receive on dropdown box like-Email, Mobile And Email and Mobile. If the admin has selected “Email” the show on the login page frontend login button. When clicking the login button then open the popup Verify Email.
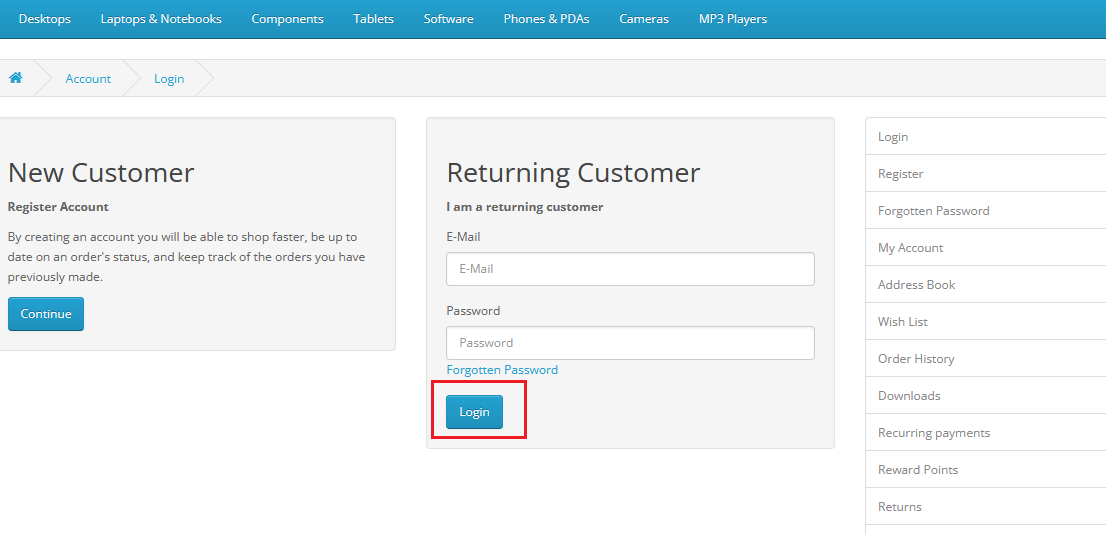 admin has selected from Admin>Purpletree SMS>Settings>Customer login>Login with mobile number using OTP SMS then show “Login With Mobile No.” button on login page frontend.
admin has selected from Admin>Purpletree SMS>Settings>Customer login>Login with mobile number using OTP SMS then show “Login With Mobile No.” button on login page frontend.
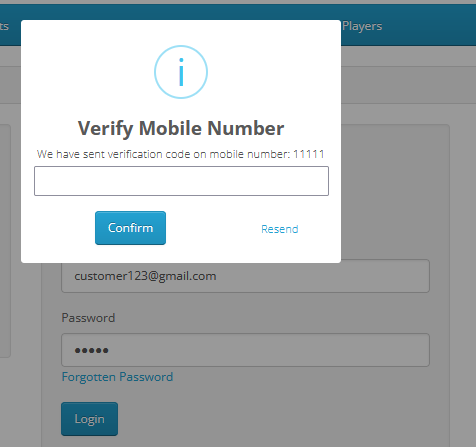
If the admin has selected from Admin>Purpletree SMS>Settings>Customer login> Login with email id using OTP verification then show OTP receive on below show dropdown box selected Mobile and Email then show on frontend when clicking on login button if email and password verify then show the popup for Verify Email and Mobile number
If the admin has selected from Admin>Purpletree SMS>Settings>Customer login> Login with email id using OTP verification then show OTP receive on below show dropdown box selected Mobile then show on frontend when clicking on login button if email and password verify then show the popup for Verify Mobile number.