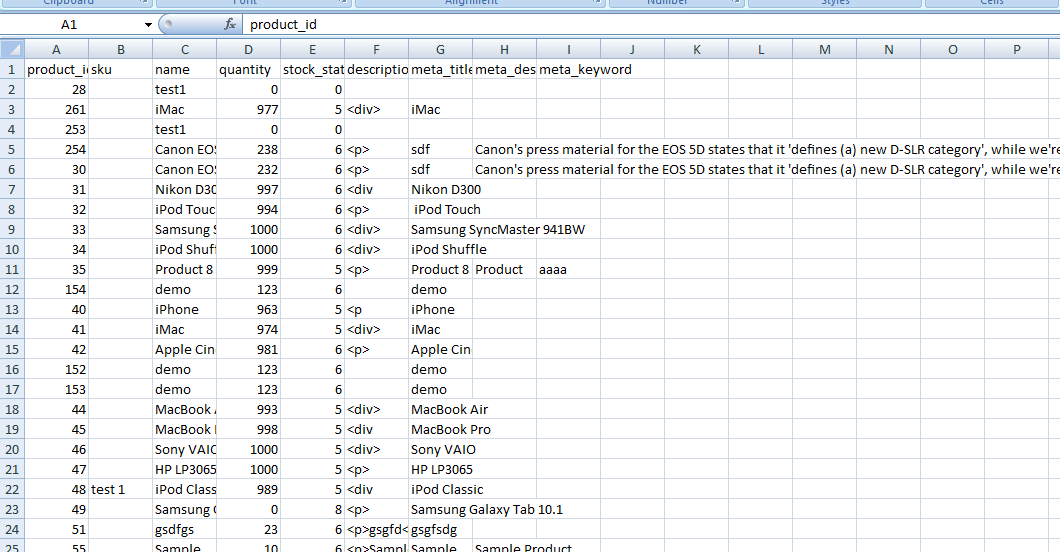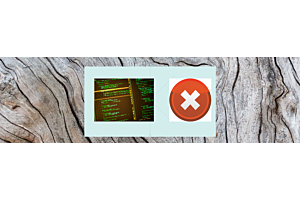Fields in CSV file Used in Purpletree Opencart Bulk Product update Extension

Bulk product update extension for updating product actions at the time without changing every product one by one. You can use bulk product update extension for the price, name, quantity, SKU, stock_status, meta_description, description, meta_title, meta_keyword of several products by just one click. You can update all fields or one and more than one field at the same time. It’s very useful for the update bulk product.
If you want to update the data of the product you should be only the product id for updating the data. If you want to update data you can do export the CSV sheet then you will be able to change the field. You can update data in any particular field by like-if you want to update quantity quickly you can update bulk quantity by using a CSV sheet. If you want to change the price of many products one by one that would take much time. This extension easily bulks product updates, now you can easily change your entire product. You can increase or decrease the price and quantity, SKU, name, description, the status of several products by using the CSV sheet.
More details of Purpletree Bulk Product Update for Opencart Extension can be found here.
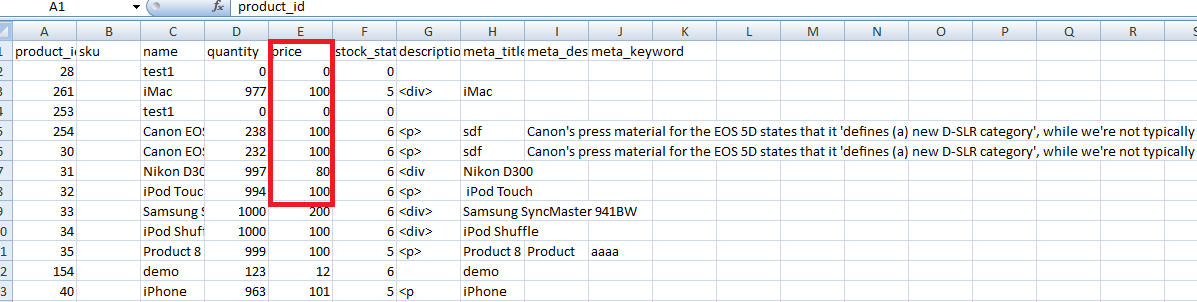
I have updated the price using the CSV sheet firstly you have to export the sheet and do changes then import to the sheet after that product data will update. In the below image, I have updated only the price field that updated field shown in the image.
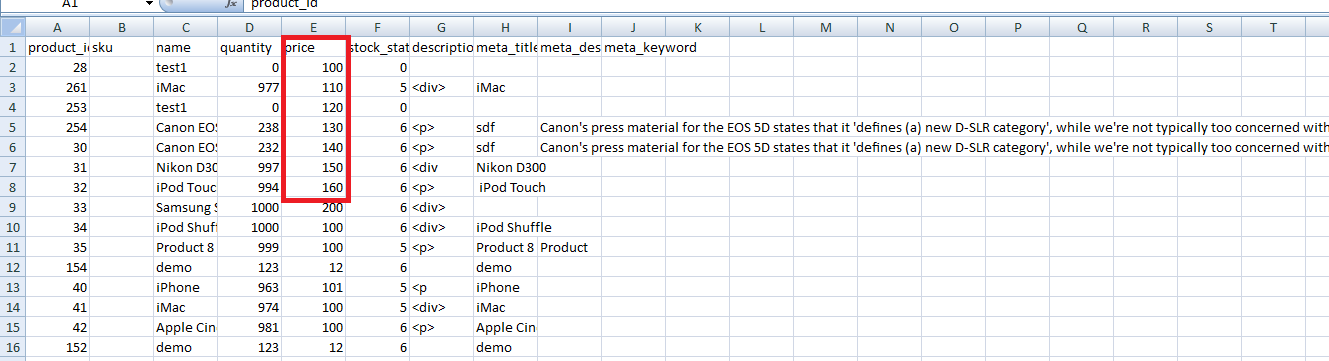
In Bulk product update extension fields Like SKU, NAME, QUANTITY, PRICE, STOCK STATUS ID, DESCRIPTION, META TITLE, META DESCRIPTION, META KEYWORD. If you have not checked these fields then that field data will be not available while you export the CSV file for example- Suppose if you unchecked the SKU field in bulk product update then the SKU field is not present in the CSV file. If you don’t want to show particular fields in CSV sheet you just simply unchecked then that field will not appear in the CSV sheet while you export the file.
Firstly I have checked all fields in the CSV sheet to show all field data you can see in the below image.
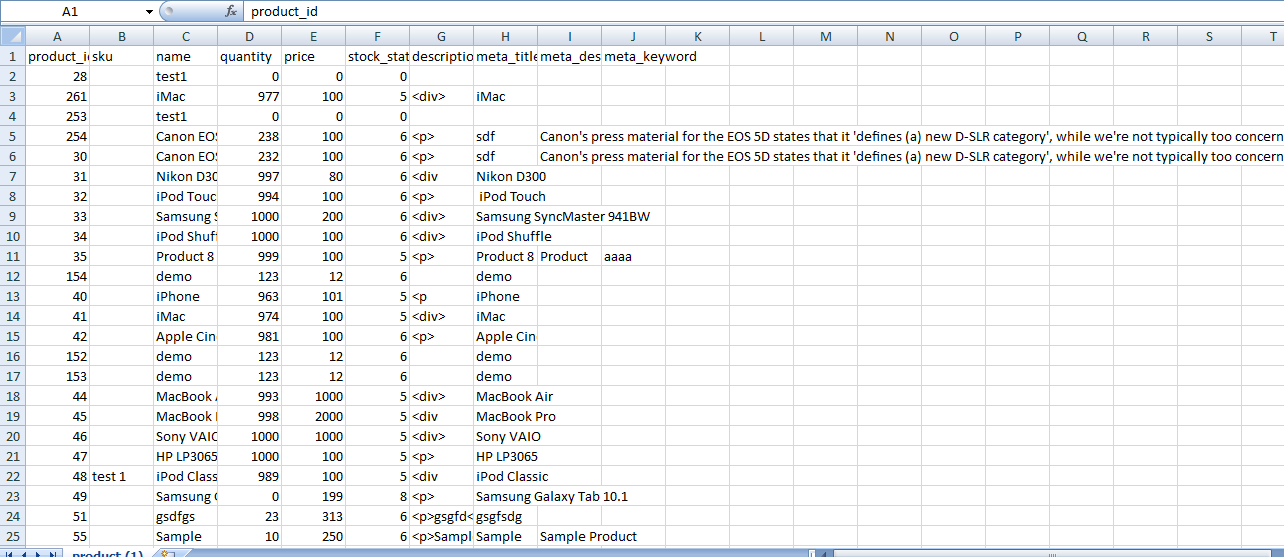
Now I have unchecked the price field that field will not available in the CSV sheet. If you want not to show any particular field you can easily uncheck that field and export the CSV sheet in CSV sheet that field related column will not present while you are unchecked. In the below image price field is not available because I have unchecked and export the CSV sheet.