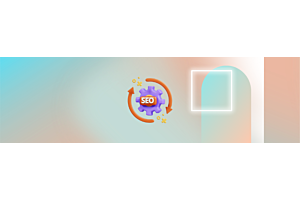Changes Made to Purpletree Bulk Product Import
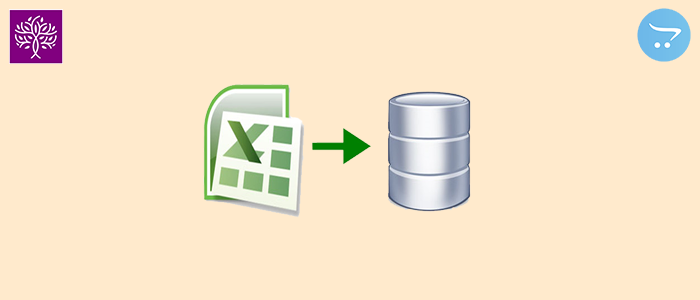
Some basic changes have been made in the Multivendor. When we first imported the product, we had to face a lot of problems. We have made some changes to avoid all these problems. Earlier, when we imported the product, we had to fill the" Yes" in the add_product column in the Excel datasheet, in which the admin and the seller always forgot to fill the Yes in the Add_Product column. Due to which the product had to face difficulty in adding. Now the add_product column from the excel sheet has been removed from the excel datasheet. And a separate section has been made to add the product. In the "import new products" section, both the seller and admin will only be able to add the product.
Import new products:
Previously, when we wanted to add a product, we had to use the bulk product import section. In which we did not check the "Overwrite existing Data ".
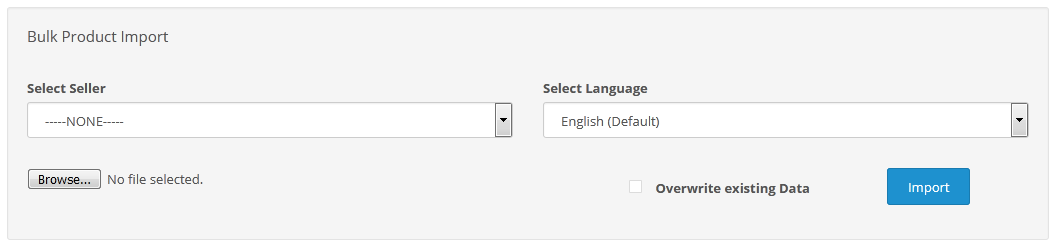
Now the admin will select the seller and select the language. After that, the excel sheet will upload and click on the Import button.
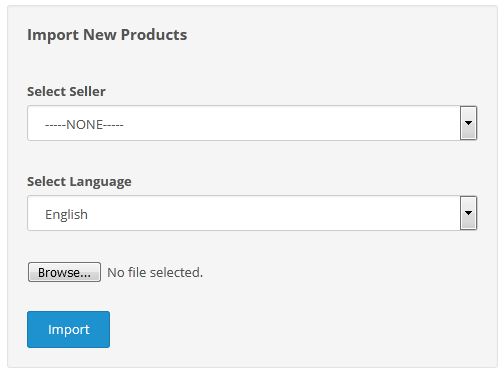
Previously we used Excel sheets to add products. Which has a column add_product.
Now we use an excel sheet to add products. It does not contain add_column. Which has now been removed from the excel sheet. Now the admin or seller does not need to write "YES" in the add_product column. When we add a product, then the product id works like a reference id.
To update existing products:
When we used to update the product first, we would first export the products, after that we would change it in the exported sheet and import it. And we checked the "Overwrite existing Data".
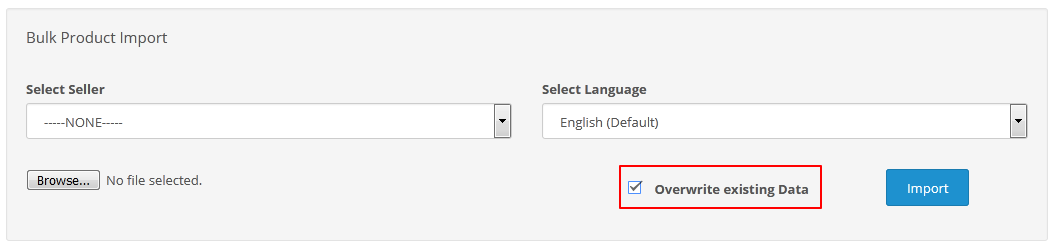
Now we have created a new section to update the products. Whose name is "Update Existing Product".
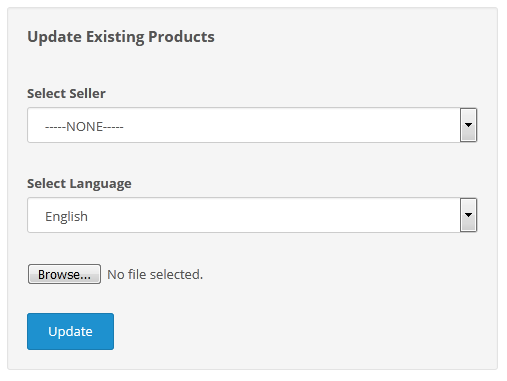
It has removed the option to "overwrite existing data" to update products. And a new section has been created. By becoming the "Update Existing Products" section, it has become easier for the admin and the seller to update the product. Now admin will have to select the seller and select the language and after that upload the excel datasheet to update the product. To add products, the admin should use the exported datasheet. Because admin will get the correct product id by the exported excel datasheet.
To update the products, the Add_Product column is left blank, after that, we upload Excel sheet data. In this way, we uploaded an excel sheet to update the product.
Now we have removed the add_product column from the excel datasheet. It is very confusing to add/update products. Now admin/seller can use the exported excel datasheet without the add_product column.
Earlier, both admin and seller ware confused the excel sheet with add_product columns. Now with the removal of this column, you can easily use the exported Excel seat. While updating the product, the seller/admin often forgot to check the "Overwrite existing Data" option. And the product did not update. Now, this is not the issue because now a separate section has been made to add the product and a separate section has been made for updating.
Purpletree product export & import extension:
Just like that, we have done in Purpletree product export & import extension. In this also, we have removed the add_product column from the Excel datasheet. And we have made the “import new products” section to add products. The picture is as follows.
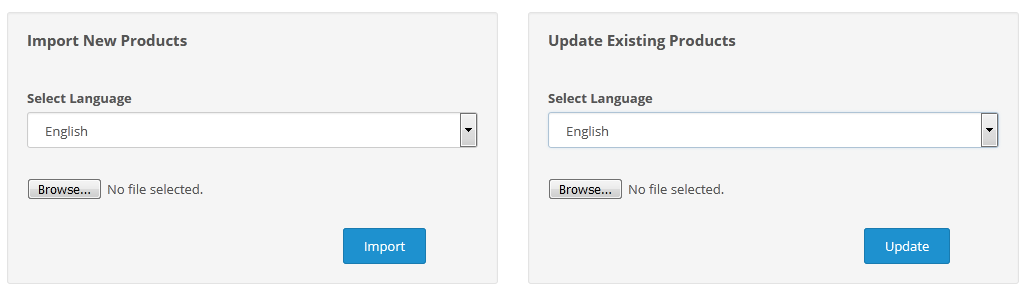
In this also same as above, a separate section has been made to add and update the product. In this, we will select the language after that we will upload an excel data sheet of products. After that, we will click on the import button to add products. Just like that, we will do update existing products. First, select the language after that upload the excel sheet of exported products, and click on the update button to update the product.