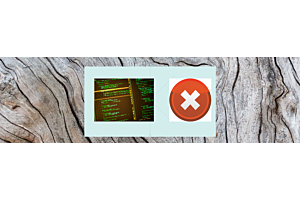Area display for Hyperlocal feature in Opencart Multivendor Website

For Purpletree Opencart Multivendor integrated website, there are two new features for Area display at Homepage- Hyperlocal text box with suggestions and Hyperlocal with a text box. It lets customers search sellers according to area-wise. This feature going to be a great advantage for the customers of the website.
If you want to use Purpletree Hyperlocal feature, you need to enable it from Multivendor>Settings>Hyperlocal>Hyperlocal. If you selected “yes” then hyperlocal appears on the front page of the website.
(To know about the Area Select method check this article)
To select the display of the area type you need to select Multivendor>Settings>Hyperlocal>Area display. From here you can select the options available-text box with suggestions and text box.
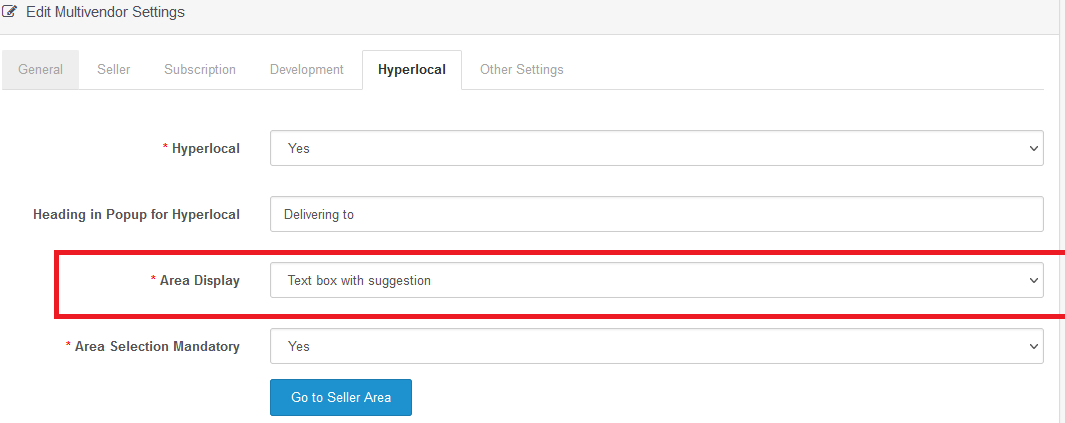
(More details of Purpletree Opencart Multi Vendor Marketplace can be found here.)
DropDown
If you have selected from the Multivendor>Setting>Hyperlocal>Area display as a “Dropdown” then the front of the website shows a popup with “Areas Dropdown”. When opening the hyperlocal popup then shows all seller areas that you set according to your choice from Multivendor>Seller area. In front of the website shows all the suggested areas.
First of all, you need to select the area which is shown in the Dropdown and then the select area. it will show the selected area store and the store product will appear.
Note:- In this type notification of "No seller is available" is not shown, that is shown in other cases below only.
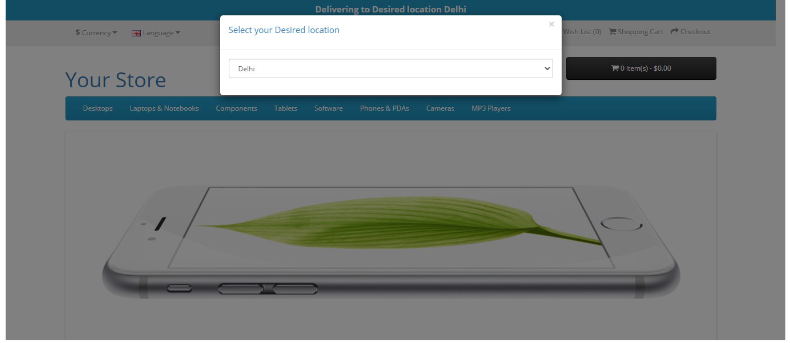
Text box with the suggestions
If you have selected from the Multivendor>Setting>Hyperlocal>Area display as a “text box with the suggestion” then on the front of the website showing a popup with “text box with the suggestion”. When opening the hyperlocal popup then shows all seller areas that you set according to your choice from Multivendor>Seller area. In front of the website shows all the suggested areas.
First of all, you need to select the area which is shown in the text box then the select area then clicks “Ok” after that it will show the selected area store and the store product will appear.
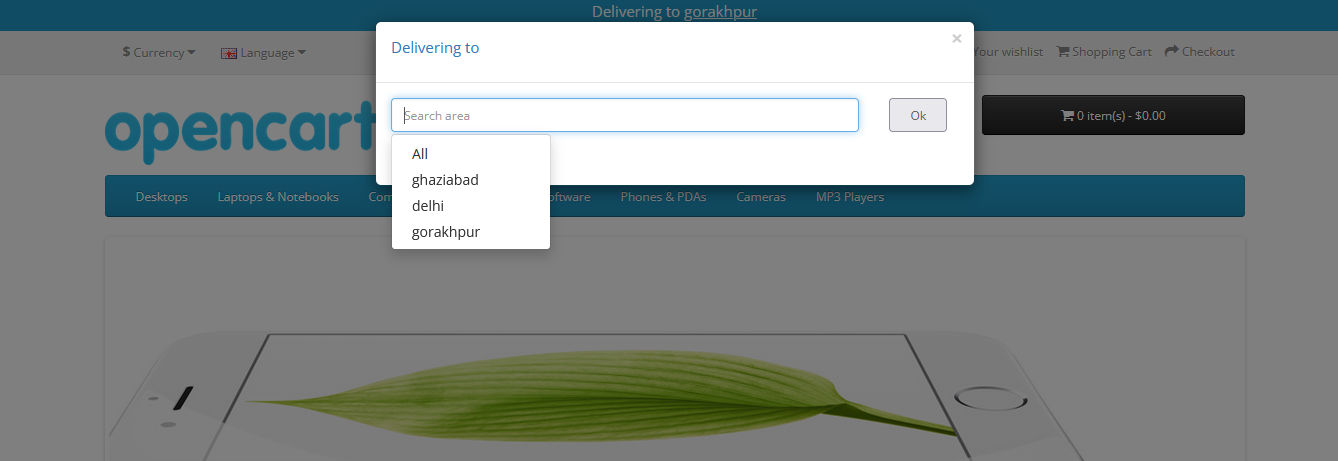
If you want to show your store in a particular area you can set it from Multivendor>Store>Edit>Seller Areas. From here you can set the seller area where you want to show your store in the particular area you can easily set the area. If you select “All” then shows all available store and store products.
If you set in seller area like-Delhi then seller store and seller product showing on a particular area. In the seller area you put for example-Delhi, Ghaziabad Then stores and store product is shown for these areas.
In the text box, if you put other areas which are not available for that it will show the message ”No seller is available for this area”. For example, we have searched “Ghaziabad” for this area, there is no available seller then it displays ”No seller is available for this area”.
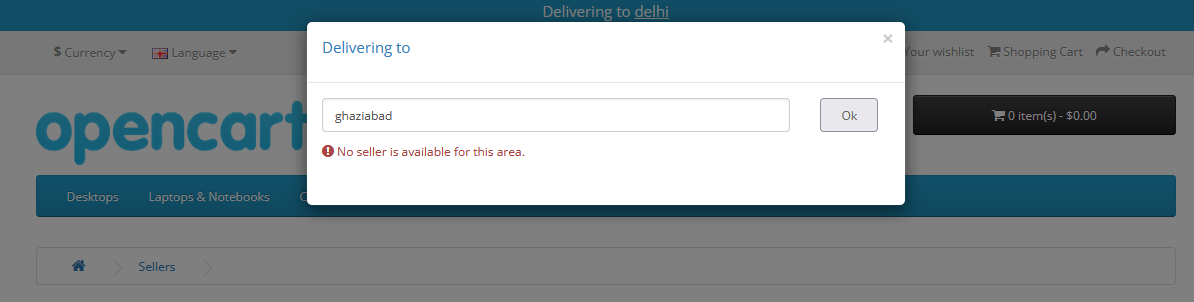
Text box
If you have selected from Multivendor>Settings>Hyperlocal>Area display “text box” then on the front of the website showing popup with a text box. Firstly you need to define the seller area for your store from Multivendor>Store>Edit>Seller area.
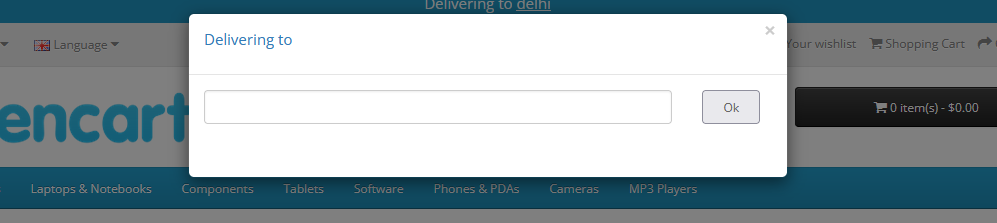
When you enter any area in the text box then click the Ok button and if you don’t want to click the Ok button you can type in the text box which area you want to search after that hit enter button from your keyboard when the area is matched then show all sellers and seller store product accordingly.
When the store area is matched and if the store is available for that area then it shows available to store and store products for that area.
If there is no seller available in the area for which you entered in the text box that shows the message” No seller is available for this area”. If you define seller area in seller’s store then the store will show according to area wise for the particular seller.
If you haven’t defined the area in the seller's store. When you entered the text box any area then shows the message “No seller is available for this area”. Otherwise, shows results according to seller area-wise.