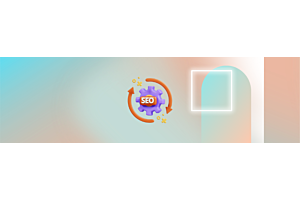Slider and Slides in ShopAmaze Multipurpose Responsive Magento 2 Theme
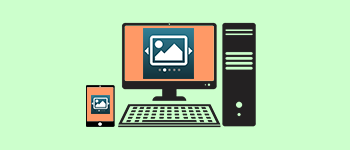
ShopAmaze is a 100% responsive theme that is laced with unlimited features. Just Install ShopAmaze Multipurpose Responsive Theme in your magneto website to convert your dull website into colorful and with new design blocks which are unmatched with any of the theme available in Magento Marketplace. Along with Responsive, it is a light weighted and ultrafast theme which will not slow down your website but will improve the ranking in your SEO if all the features as listed for the Theme are used as per Purpletree Software LLP Documentation for ShopAmaze Theme and guidelines. This is a Simple yet Beautiful theme for your Magento 2 Website.
A slider can easily be set in the Magento responsive themes from Magento Admin. Admin can change the slider or slides anytime they want just get ready your slider images and upload it on slides and set that slider to be viewable from Frontend website.
Difference between Slider and Slides
What Admin could do is create 4–5 Sliders and add different or same Slides (Images ) in them but at a time 1 slider could be set to Enabled which will be visible in Homepage of the website, so set Slider 1 for say 1 week then set slider 2 and so on. No need to add images each time you want to change the slider. As you have already 4–5 Sliders which have slides added in theme. Get ready your Slider for future use and set them with just one click from Configuration.
Slider
Admin can create Slider by adding the number of Slides in it. Just create the Slider and set whatever slider you would want to set From ShopAmaze Magento 2 themes Settings just a click away. You will not be able to upload images in Slider but will select which slides can be added in one slider. The number of Slides can be added in one slider.
- To Create or Edit Slider Go to Admin Panel > Purpletree >Manage Sliders.
- Add or Edit the Slider.
- In Slider Tab Enter Slider Name and Set Enabled to
- In Select Slides Tab, Select the Checkbox for slides that you want to be added to the slider.
- Click on Save Button or save and Continue edit Button for Slider to reflect changes in the slider.
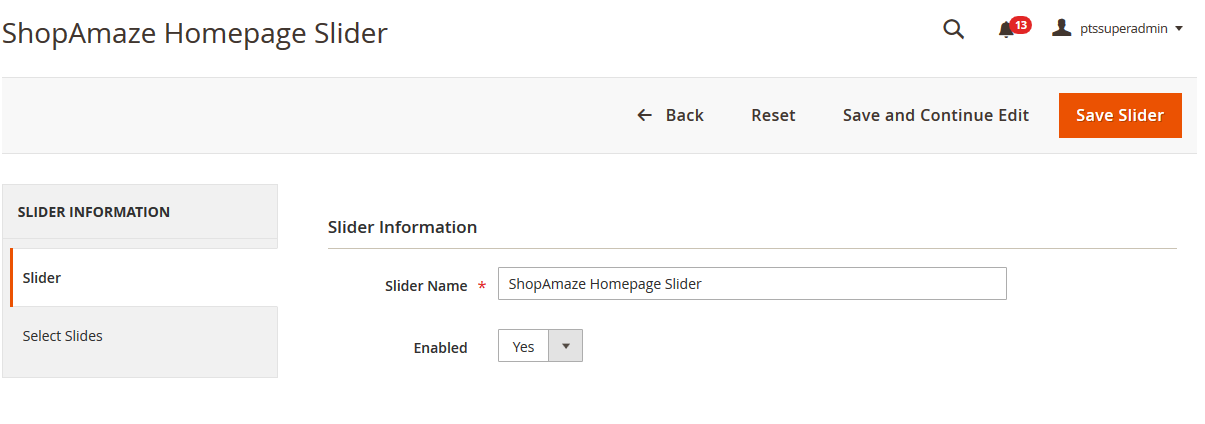
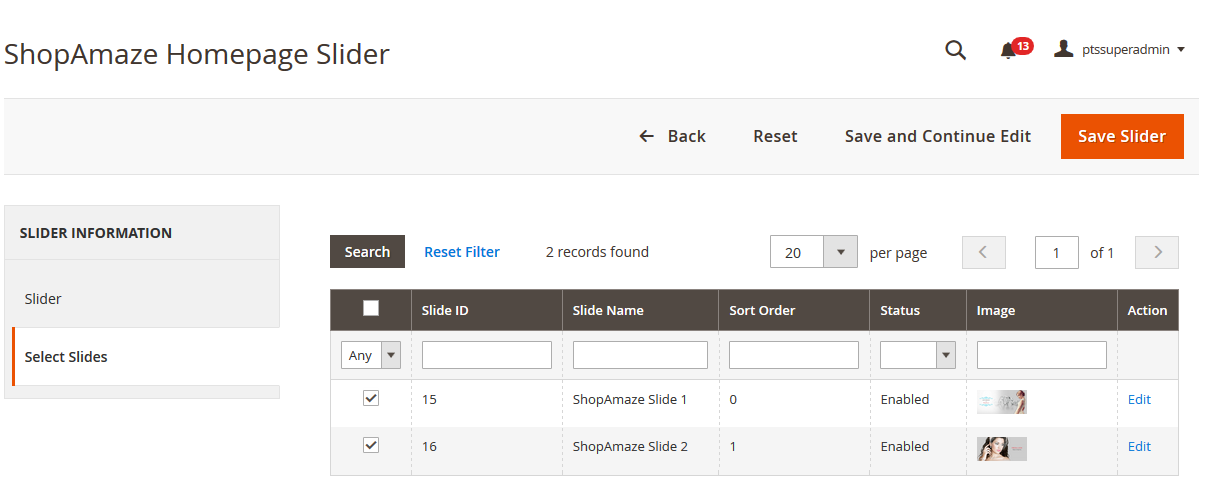 Slides
Slides
This is the place where you would Browse and Add images. Just Browse the Images from your computer and upload it. In One slide only one image can be uploaded. But one slide can be assigned to any number to sliders.
- To add Slides just go to admin > Purpletree > Manage Slides.
- Add or Edit the Slide.
- In Slide Information enter the following files correctly
- Name - Enter the Slider Name.
- Link - Enter Full link if you want to redirect the page to other pages on click of the slide from the slider.
- Enabled - Set it to Yes to Enable the Slide.
- Sort Order - Enter Sort order in which it will be visible in Slider on the homepage.
- Slide Image - Click on Browse and select an image from your computer. If you want to Delete the old image from the server then select Delete Image Checkbox
- Click on Save Button or save and Continue edit Button for Slider to reflect changes in slides.
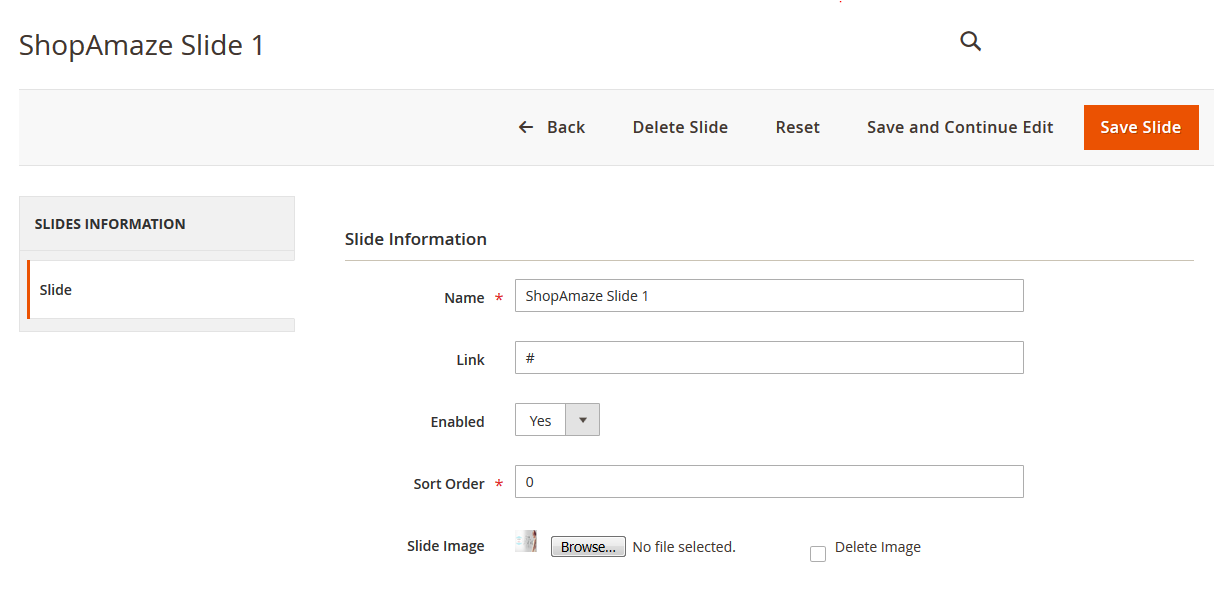
More details of Purpletree ShopAmaze - Multipurpose Responsive Magento 2 theme can be found here