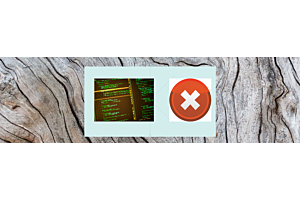PayPal Adaptive payments in Opencart Purpletree Multivendor Marketplace
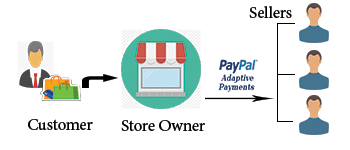
Purpletree Opencart Multivendor has a PayPal adaptive payment method, in which case the payment goes to seller and admin both simultaneously at the time of customer order. In this case, there is no need for settlement, as the amounts are calculated and settled into respective accounts of sellers and admin. If payment has been completed then the commission invoice generates automatically.
Adaptive payments handle payments between an admin of payment and one or more sellers of the payment. Purpletree Multi-vendor has expertise in Adaptive Payments operations. Admin must have a PayPal Business account. Seller and customer can have any PayPal account type.
The Adaptive Payments allows admin and seller to pay almost anyone and set up automated payments. Admin can manage payments, payment pre-approvals, and refunds.
How will admin enable adaptive payment method?
First admin should have to enable payment method for using the adaptive payment method.
Goto: Extensions-> Select PayPal Adaptive Payment Extensions.
Click on the install button after that click on the edit button for enable PayPal adaptive payment method.
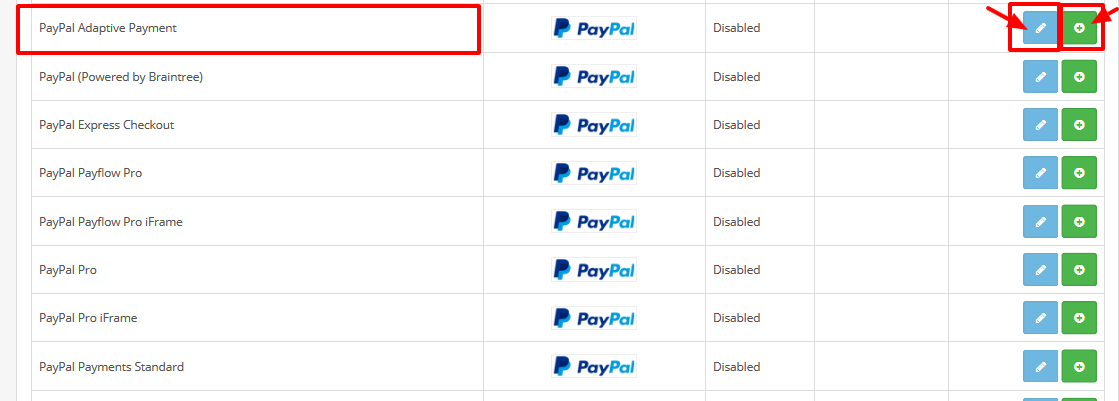
Admin must have a PayPal Business account. Admin should have to fill a PayPal email id, username, password, signatures and applied carefully. Sandbox mode should have to set no and status will have to enable and save it.
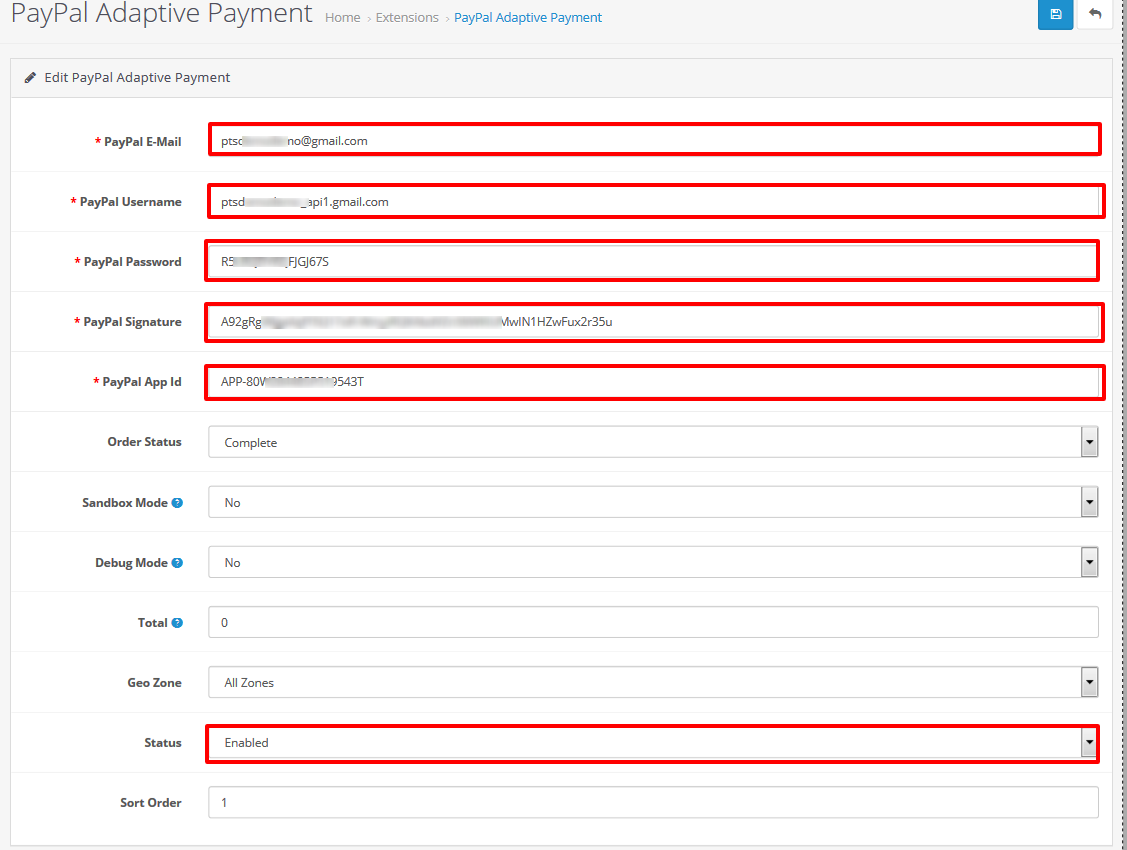
Goto: Purpletree Opencart multivendor Extension -> stores.
After that select the seller store and edit the seller store. You will get the following page. Click on PayPal Detail Tab and fill store PayPal Email id for Adaptive payment. If the store PayPal email id is blank then the customer cannot place an order and the PayPal radio button will be disabled on checkout.
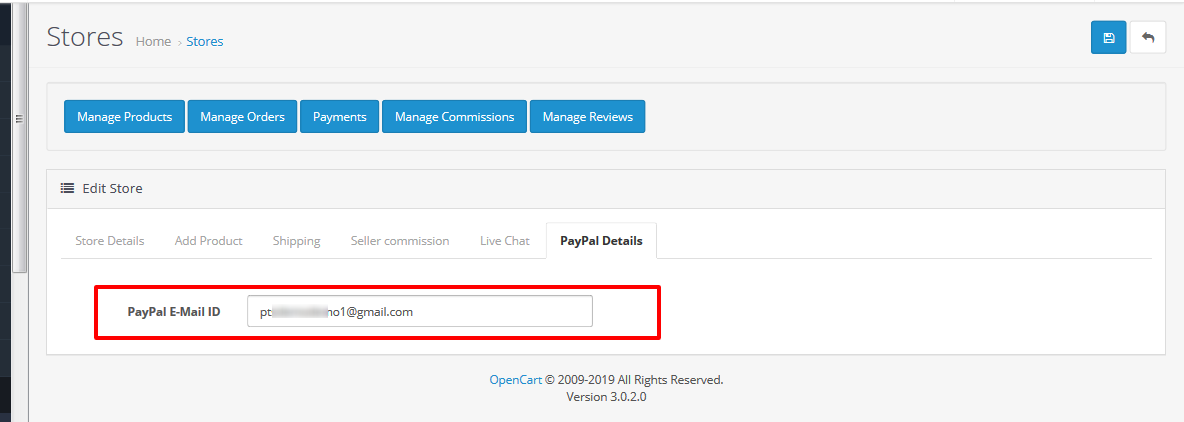
Now the customer can place the order. Customer should select products and go to checkout page customer will get Adaptive payment method then the customer should select the PayPal option.
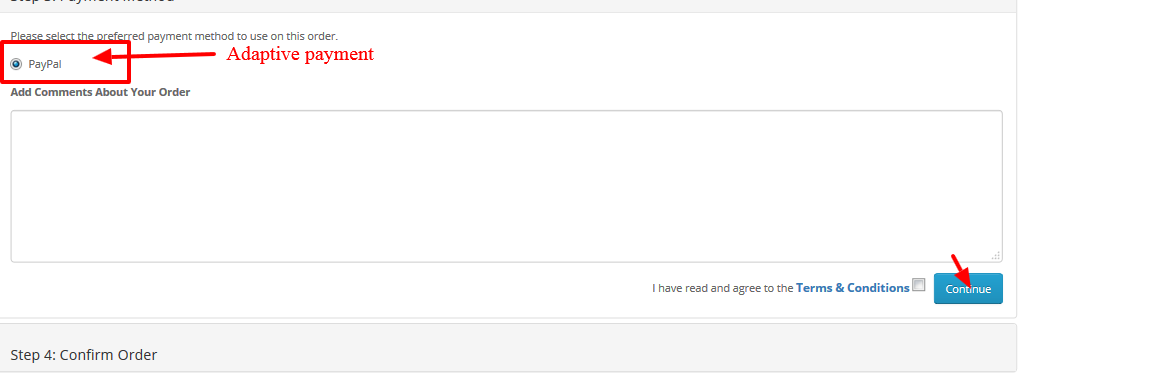
After select PayPal option customer should click on the continue button and confirm the order. After confirm the order page will redirect to the PayPal payment page. You will see the distributed payment admin and seller both. Customer should fill valid PayPal Email-id and password after that click on login button.
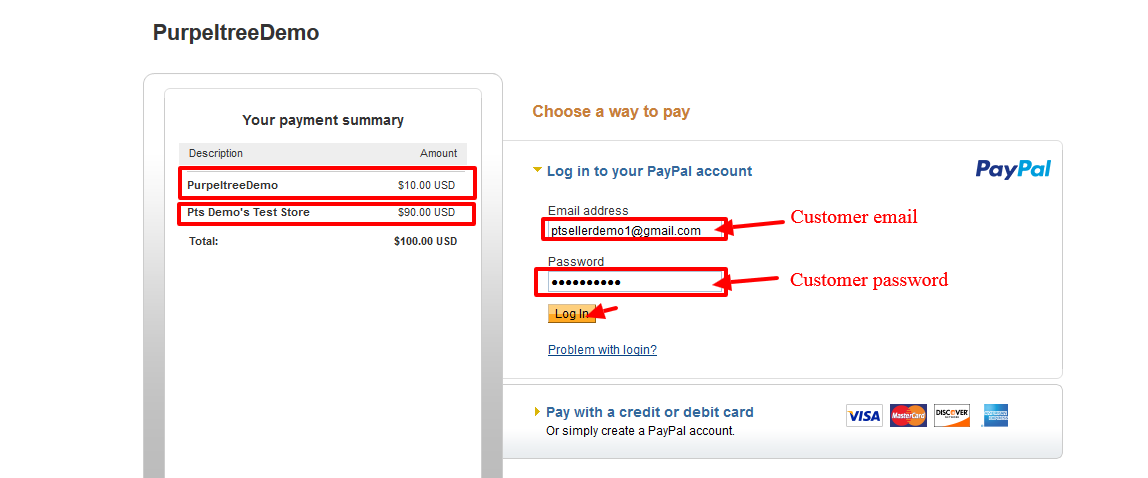
As soon as the customer will click on the login button. The customer will get the following page for Payment.
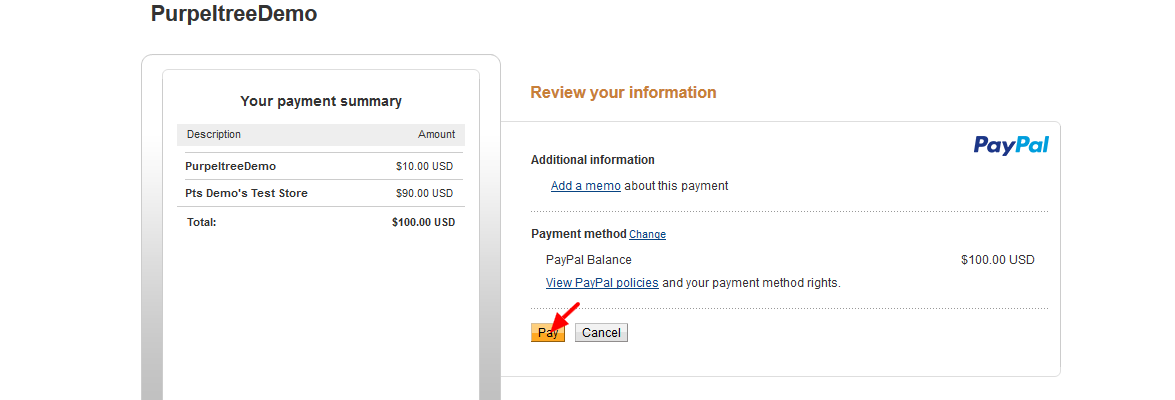
The customer will pay the total amount after that total amount will be distributed admin and seller both simultaneously at a time of customer order. After that customers will get different transactions and now Order has been placed successfully.
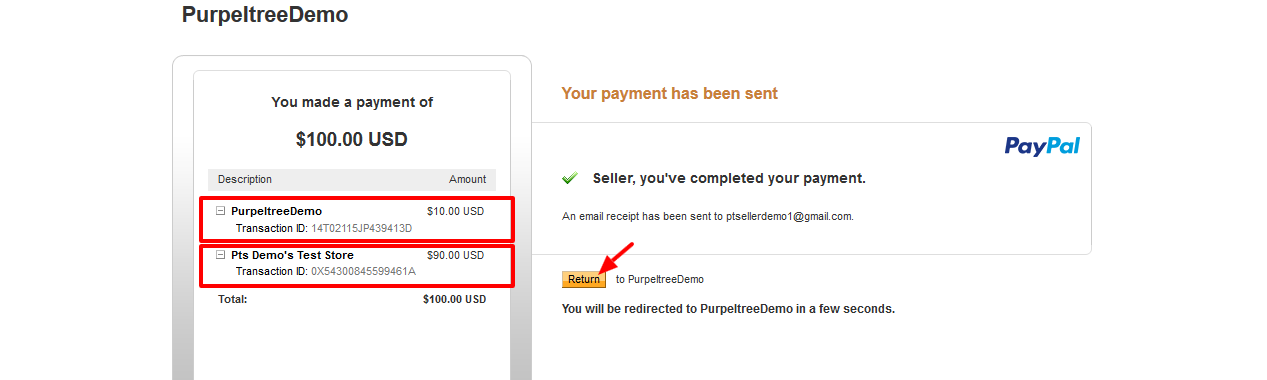
After the transaction success page will be returned on the success page and order placed successfully.
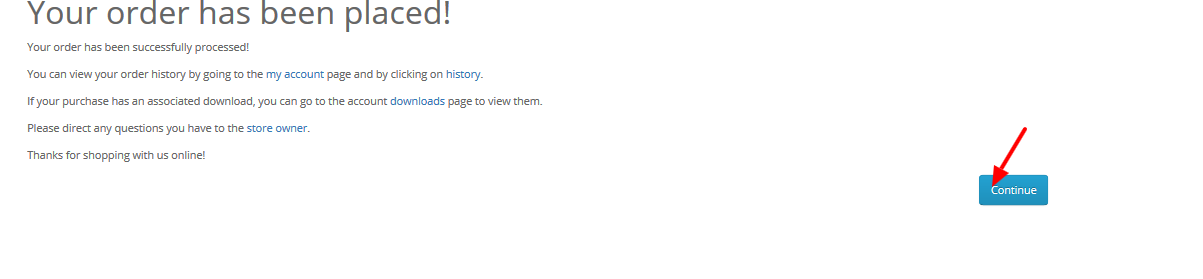
If transaction is successful then admin can view commission.
Goto: Purpletree multivendor -> commissions invoice.
For commission invoice admin can view the following page.
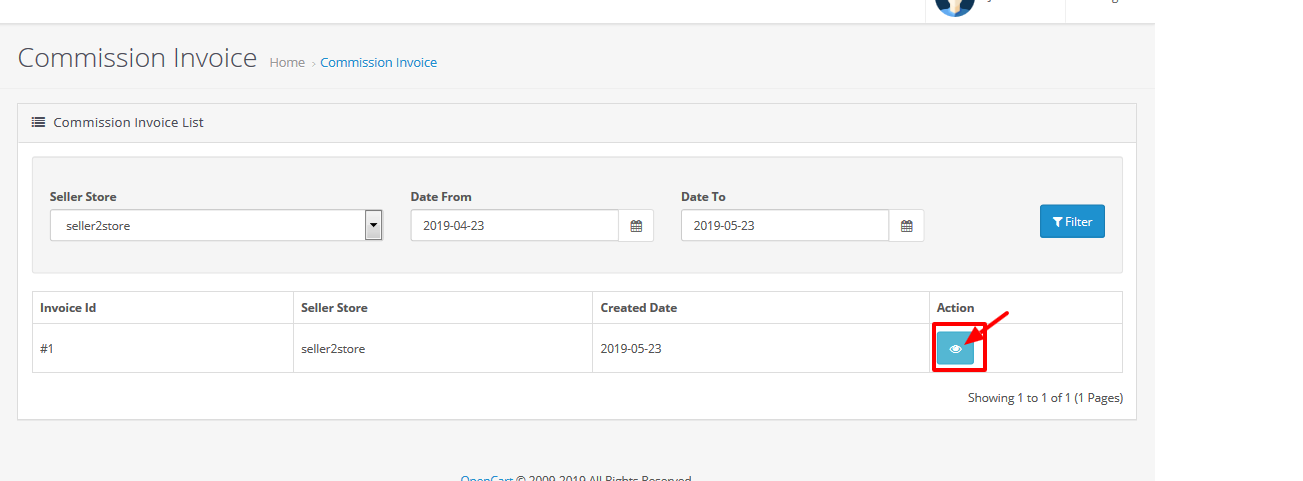
Click on view button you will see commission invoice.
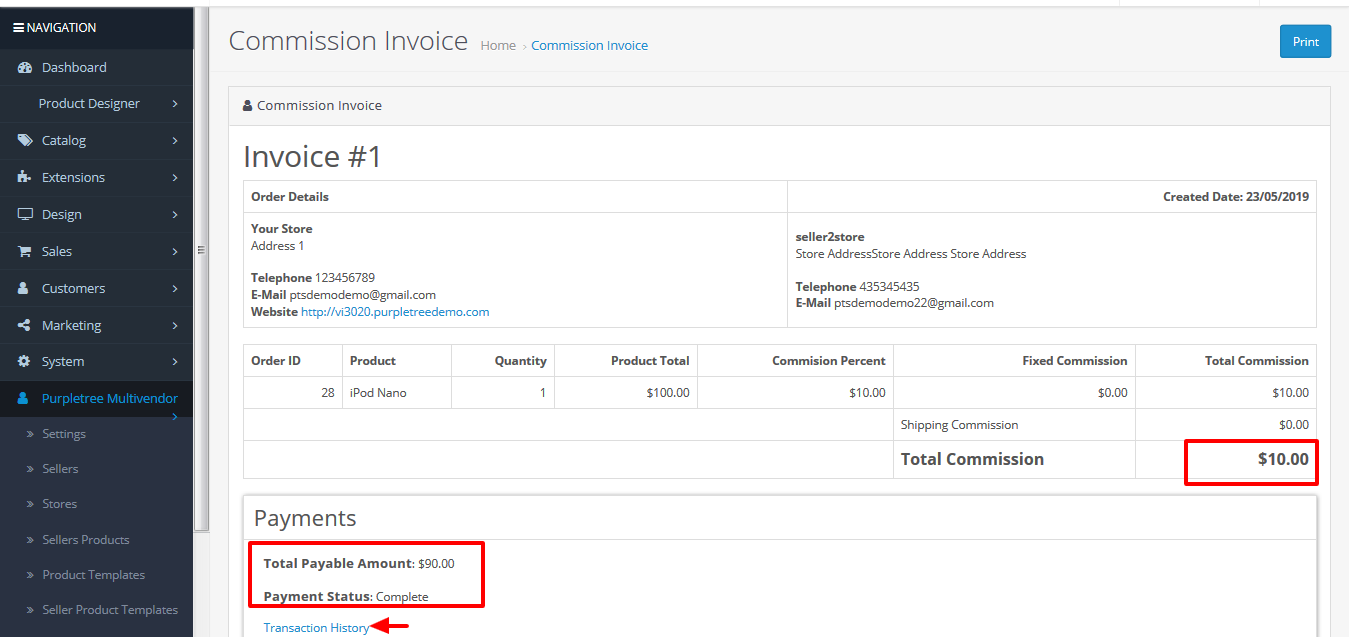
Click on transaction history for history. You will view the following page.
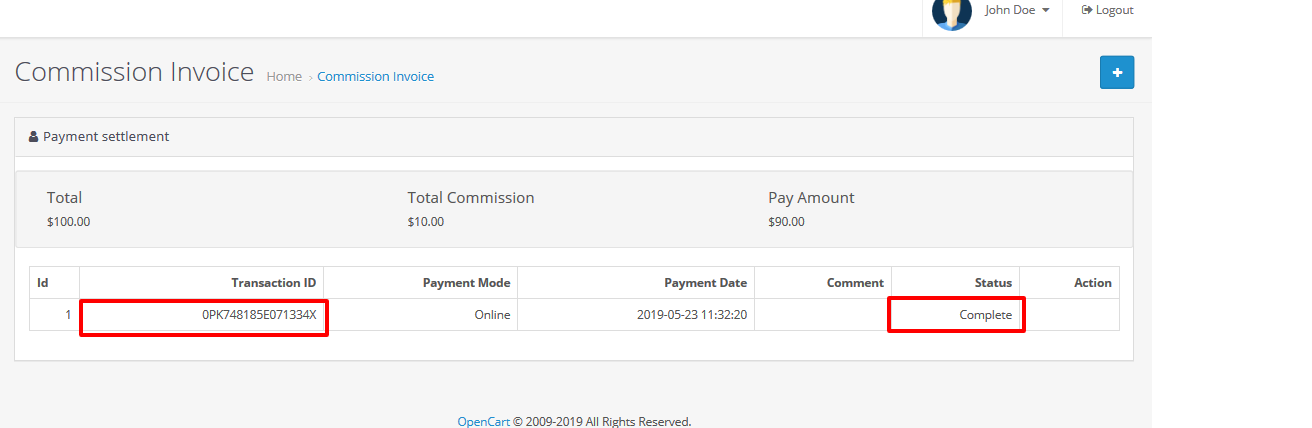
You will get transaction detail and status.
More details of Purpletree Opencart Multivendor marketplace can be found here.