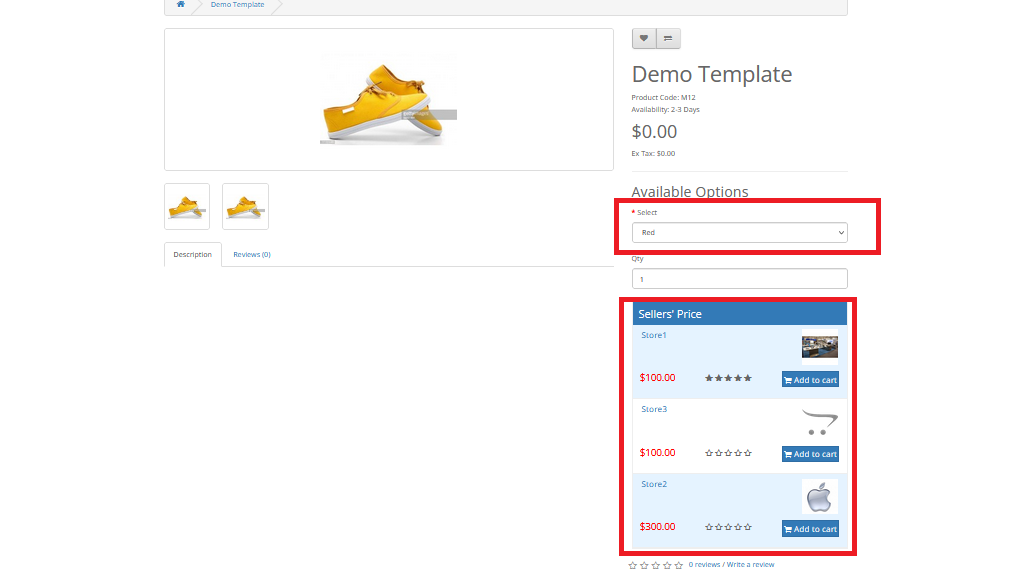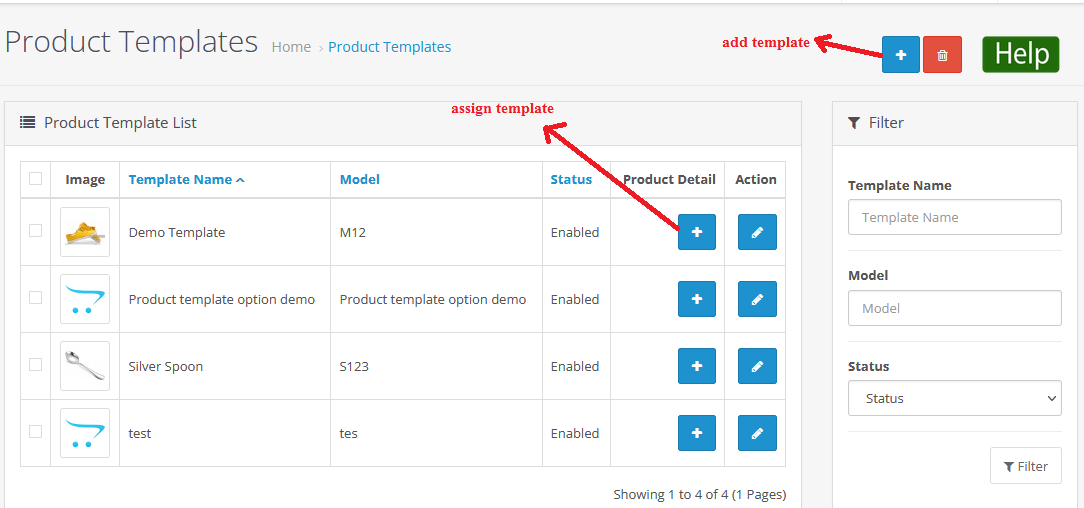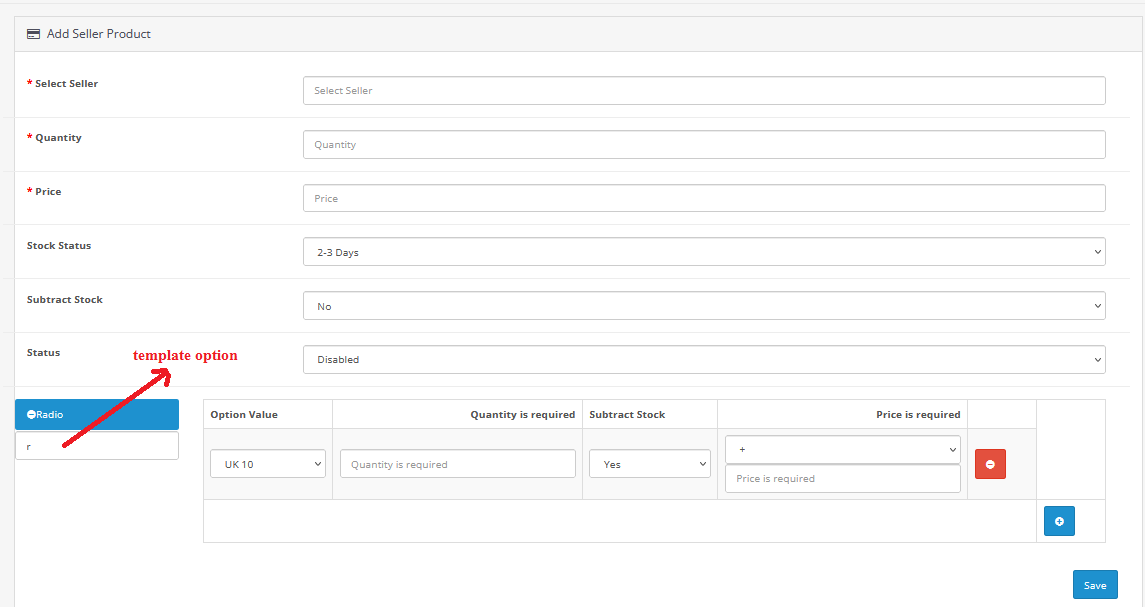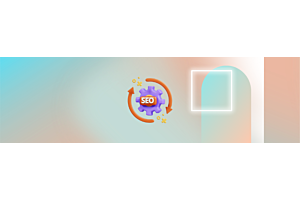Options for vendors for Template Product in Opencart Multi Vendor

Purpletree provides you with the new latest feature Template product “options “ in opencart Multi-Vendor which provides the seller can now set the different prices for the same product with options also. Now a new functionality is added where different sellers can add options also for the template products.
It will help sellers say “A” now can sell Red, Blue and Green Color of a product at different prices, whereas seller “B” can also sell Blue and Black colour of the same product. Prices will be shown to the customers based on the selected option.
(More details of Purpletree Opencart Multi Vendor Marketplace can be found here.)
Admin side
- First of all, you will have to add a product template. Go to Admin>Mutivendor>Product Templates. Once you have added the product template by click of the blue button on the right side top corner. You can assign product templates to single or different sellers.
- When you assign the product template to the seller. There are required fields like-select seller, Quantity, Price, Stock status, Subtract stock, Status and option. In the template option field, only those options show that you defined the option values in the product template. Otherwise, option values will not show during assigning the template product to the seller.
- When product template is assigned to different sellers. The product template will show in the seller template product of different sellers.
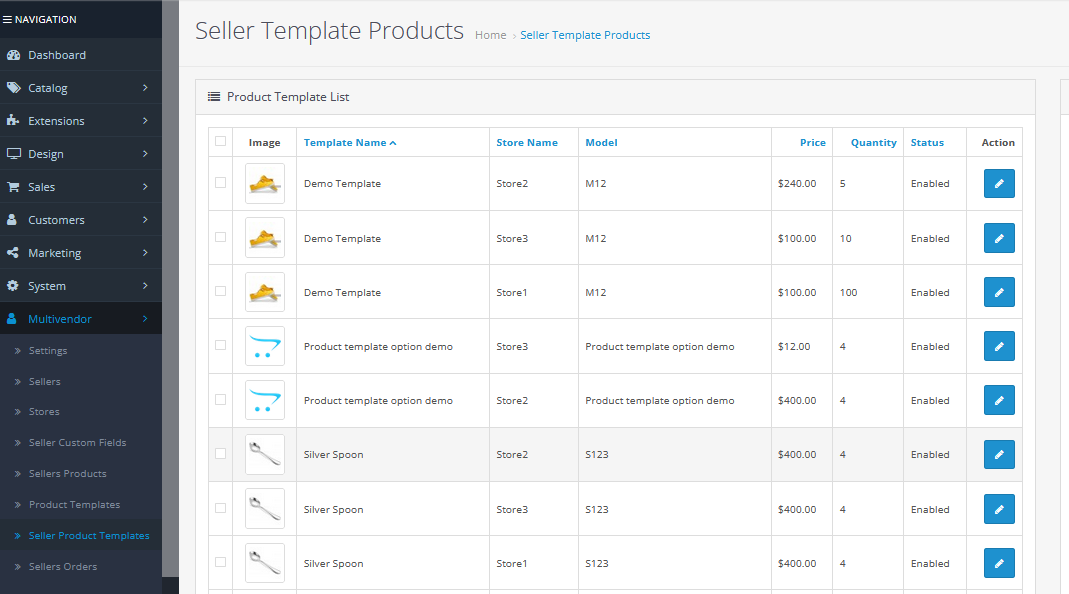
- Now you will have to add a product option to the product template. Go to Admin>Multivendor>Product Templates>Edit>Option. When a product template creates then you can edit the product template there is an “option” tab you can set the option. In the product template easily set the option. If you have not set option values in the product template you will not be able to see option value in the seller template product.
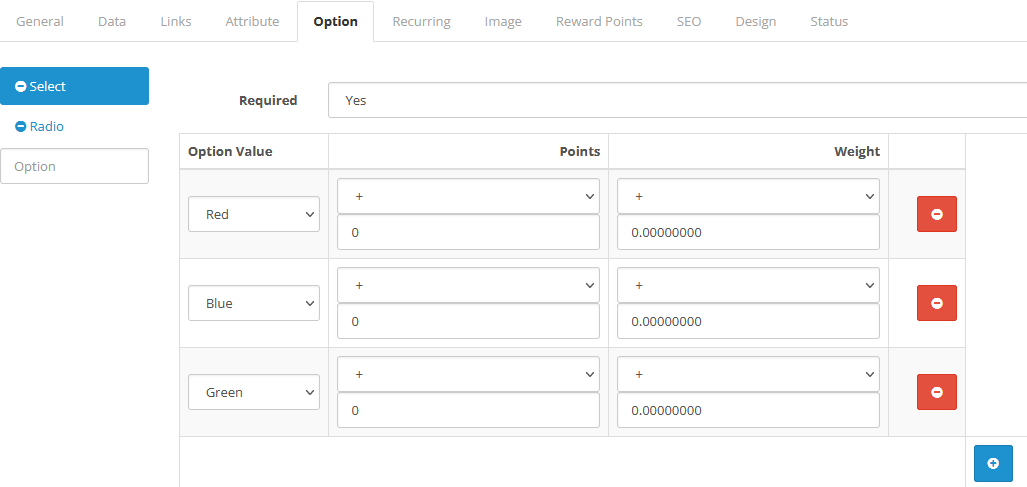
- Once in product template option set. Go to Admin>Multivendor>Seller Product Templates. We can set the seller product template option. Here we can select only those option which is added in product templates and we can select only the “Radio” and “Select” option type only.
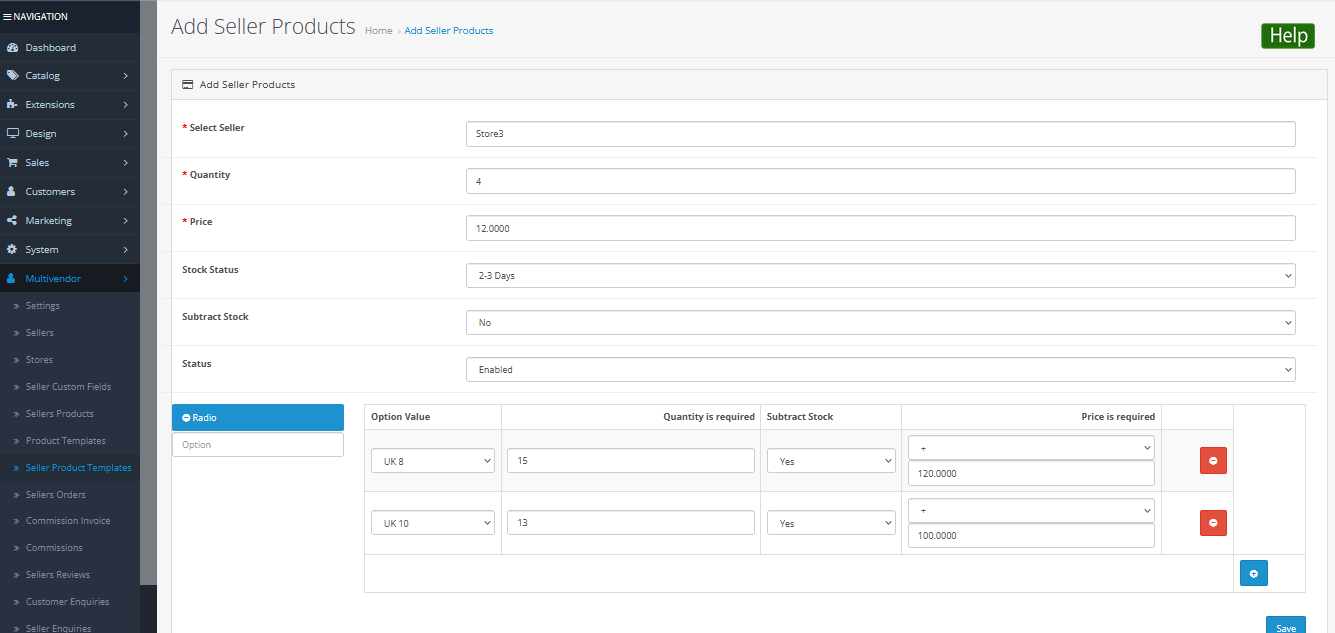
Seller side
Go to seller options > Catalog >Product Template
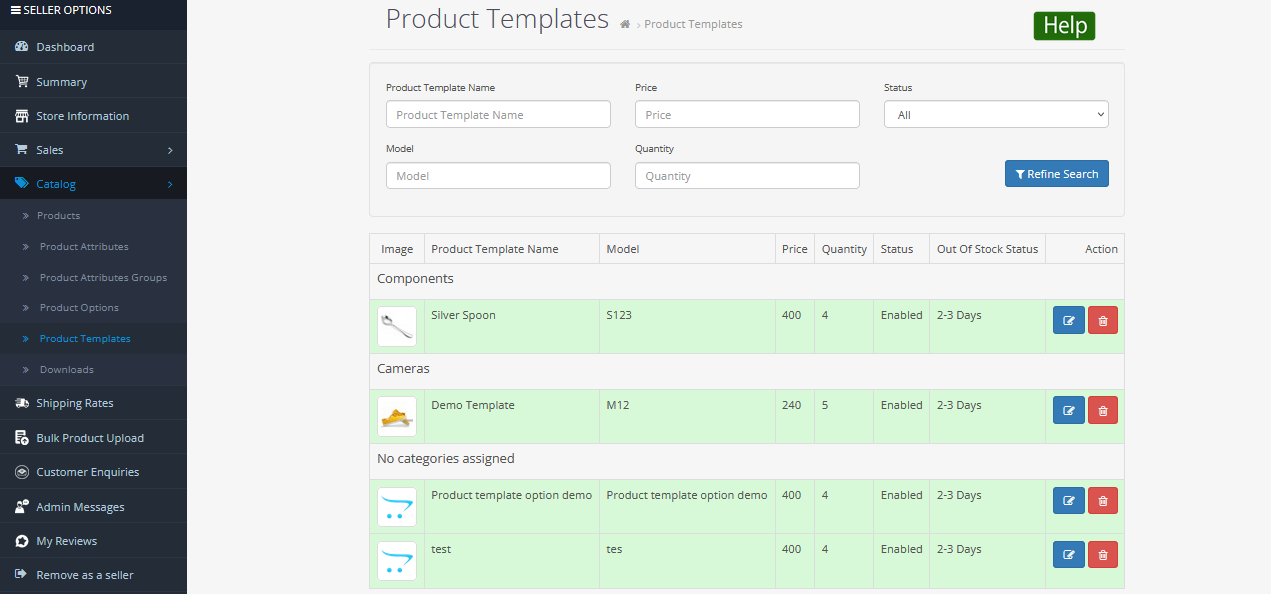
These are the product template that is created by the admin for sellers to click the edit button to assign Price, Quantity and other details of the template.
- From here seller can assign Price, Quantity, and Subtract stock, Out of stock status, Status and option. The seller can select only the “radio” and “select” option type only in the seller template product option. Other types of options will not show here. For this Seller, the template option will have to be defined in the template product option. After that seller can select option values and fill the required field of seller template product like-Price, Quantity, Subtract stock and option values. Then click to save.
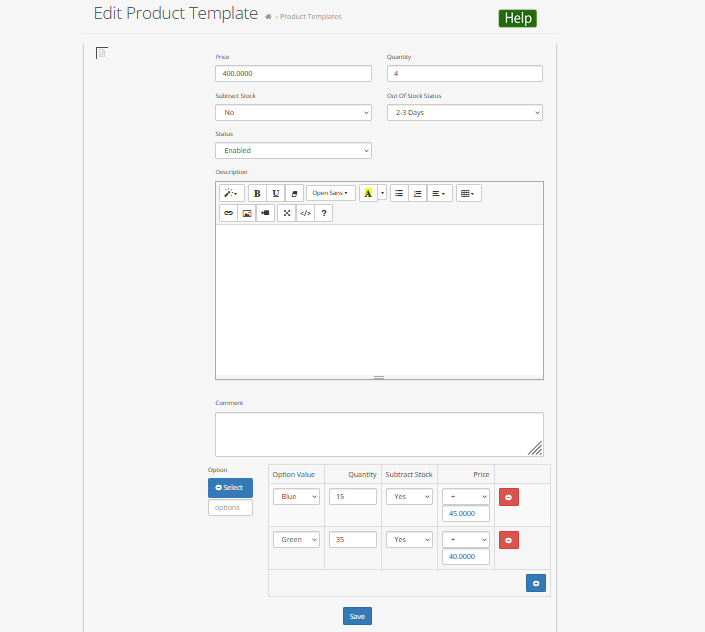
Frontpage
- If we select “Show Seller Template product price list on product page” option “Yes” from admin settings then we will get seller price list instead of adding it to the cart button. Otherwise not. By default select “please select” then showing message please “select to see prices”. If selected any option like-“red” then shows a different seller price list. If the template product has a “radio” or “select” option. When we click on the select option then we will get a sorted price list according to the selected seller price list.