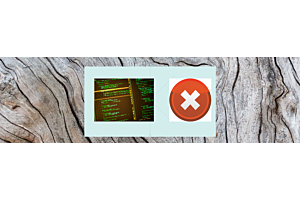Manage Layout for Home page Modules in Purpletree Multivendor Extension
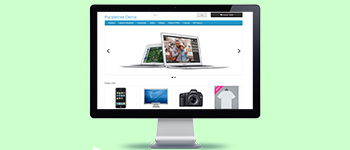
Purpletree multivendor marketplace is specially designed and developed for an online eCommerce business on Opencart. Our multivendor marketplace extension provides many facilities for Admin, Seller, and customers like sellers can manage his own products, orders, etc. In Purpletree multivendor marketplace extension, one more facility included that is Modules, so, first of all, you need to know about Modules on multivendor market place, In our Purpletree multivendor admin, can set modules in a layout very easily for home, category, account and product detail page.
Home page Modules
Purpletree Multivendor home page modules set only home page on Opencart store.
Purpletree Sellers Latest Products Module
Purpletree sellers Latest Products Module show seller latest product on the home page. For installed the module go to admin menu>Extensions>Extensions>Choose the extension type module> find Purpletree sellers Latest Products Module. Click on the installed button, after that click on the edit button. You will reach on the module setting page. Here set the status enabled and click on the Save button.
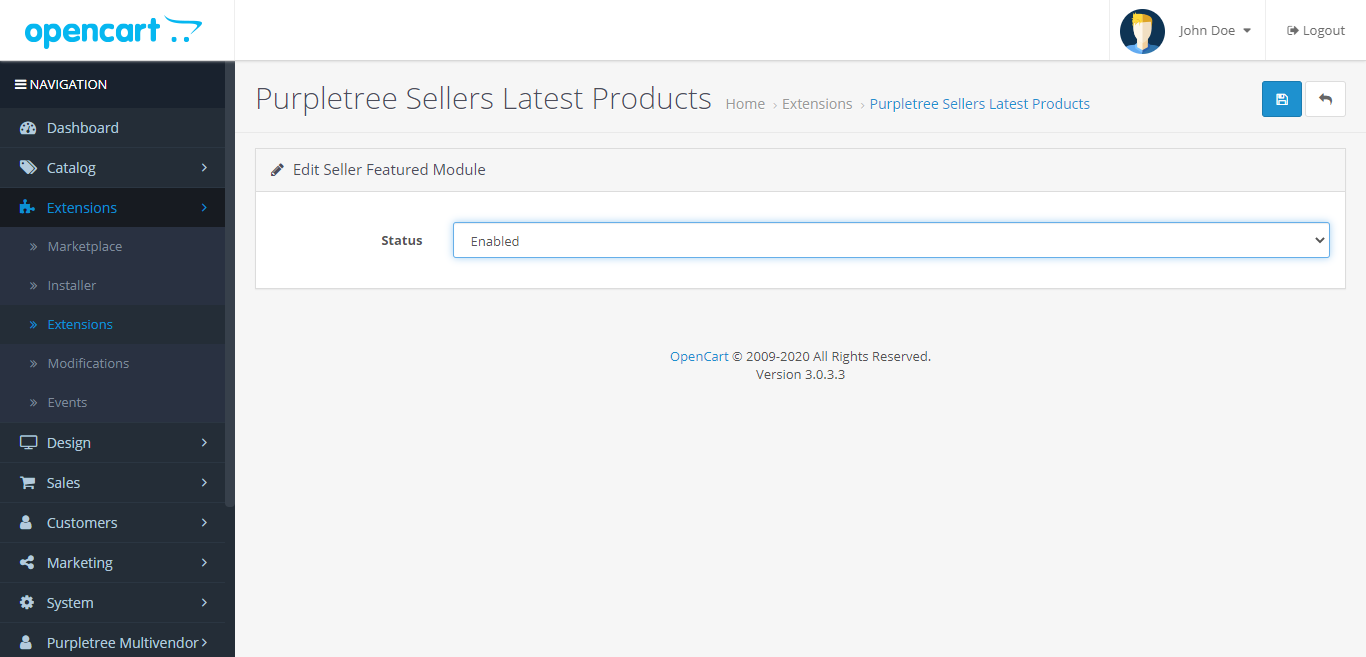
After that go to design> Layouts>Edit home in layout list. Go to content top click on add module button. Select the module using the dropdown list and click on the Save button.
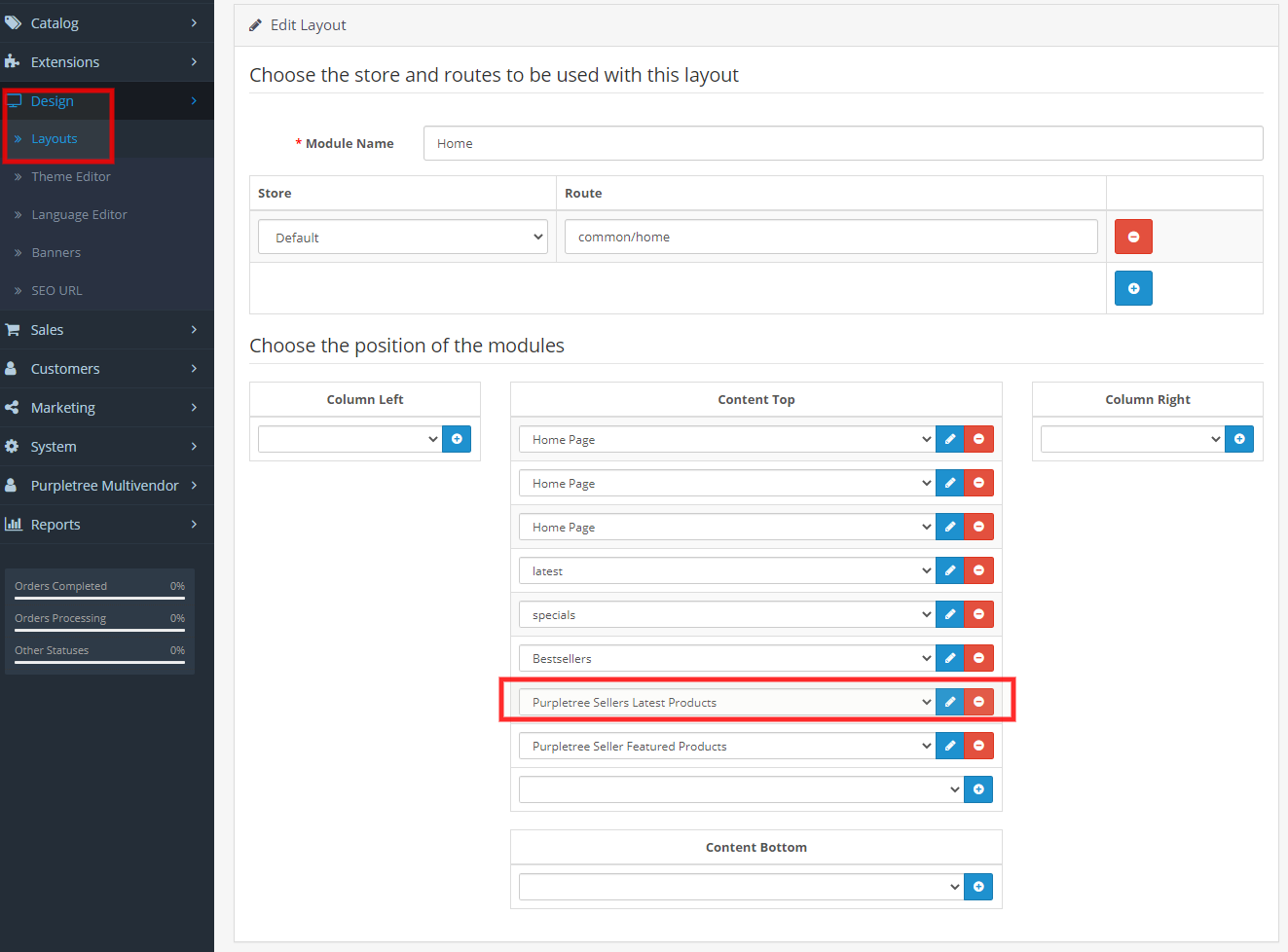
After that, if the seller creates/adds a new product then-latest seller product show in this module on the home page.
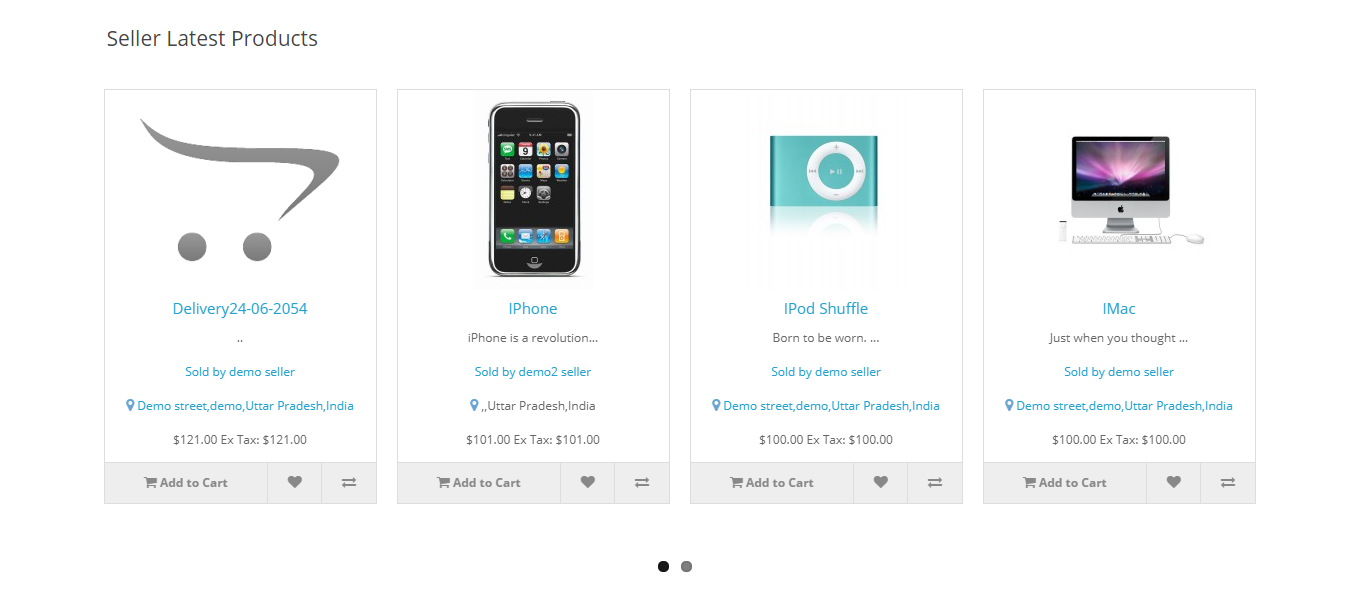
Purpletree Seller Featured Products
Purpletree Seller Featured Products Module show seller featured product on the home page. For installed the module go to admin menu>Extensions>Extensions>Choose the extension type module> find Purpletree sellers featured Products Module. Click on the installed button, after that click on the edit button. You will reach on the module setting page. Here set the status enabled and click on the Save button.
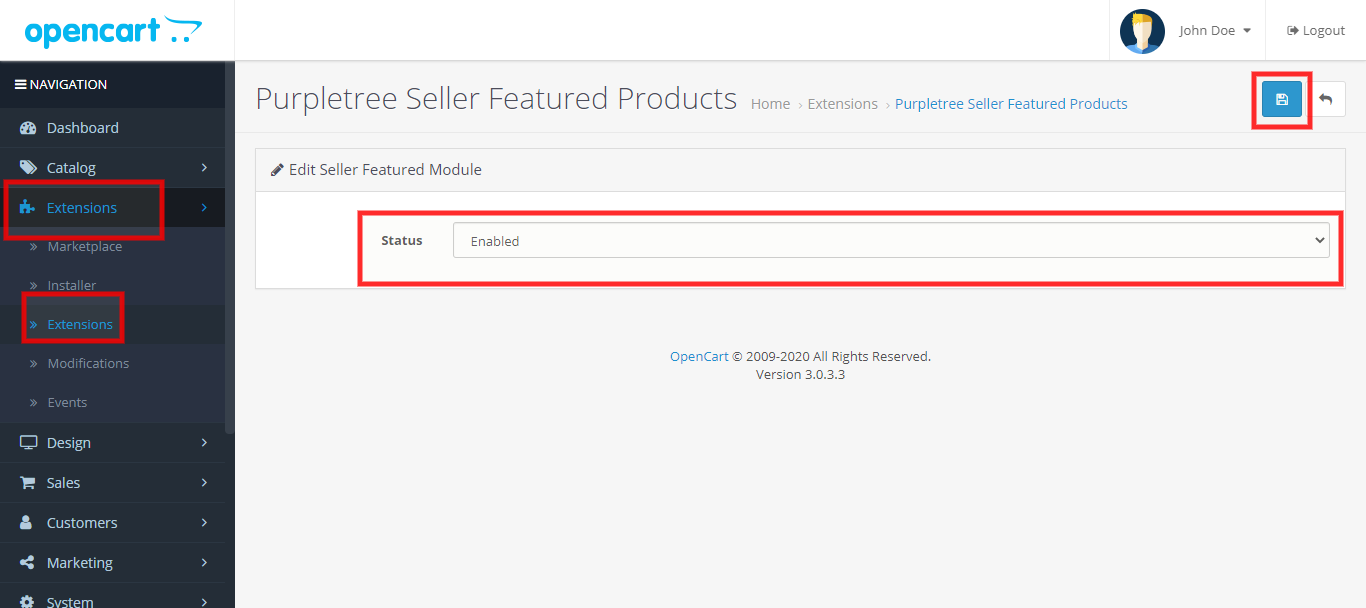
After that, go to design> Layouts>Edit home in the layout list. Go to content top click on add module button. Select the module using the dropdown list and click on the Save button.
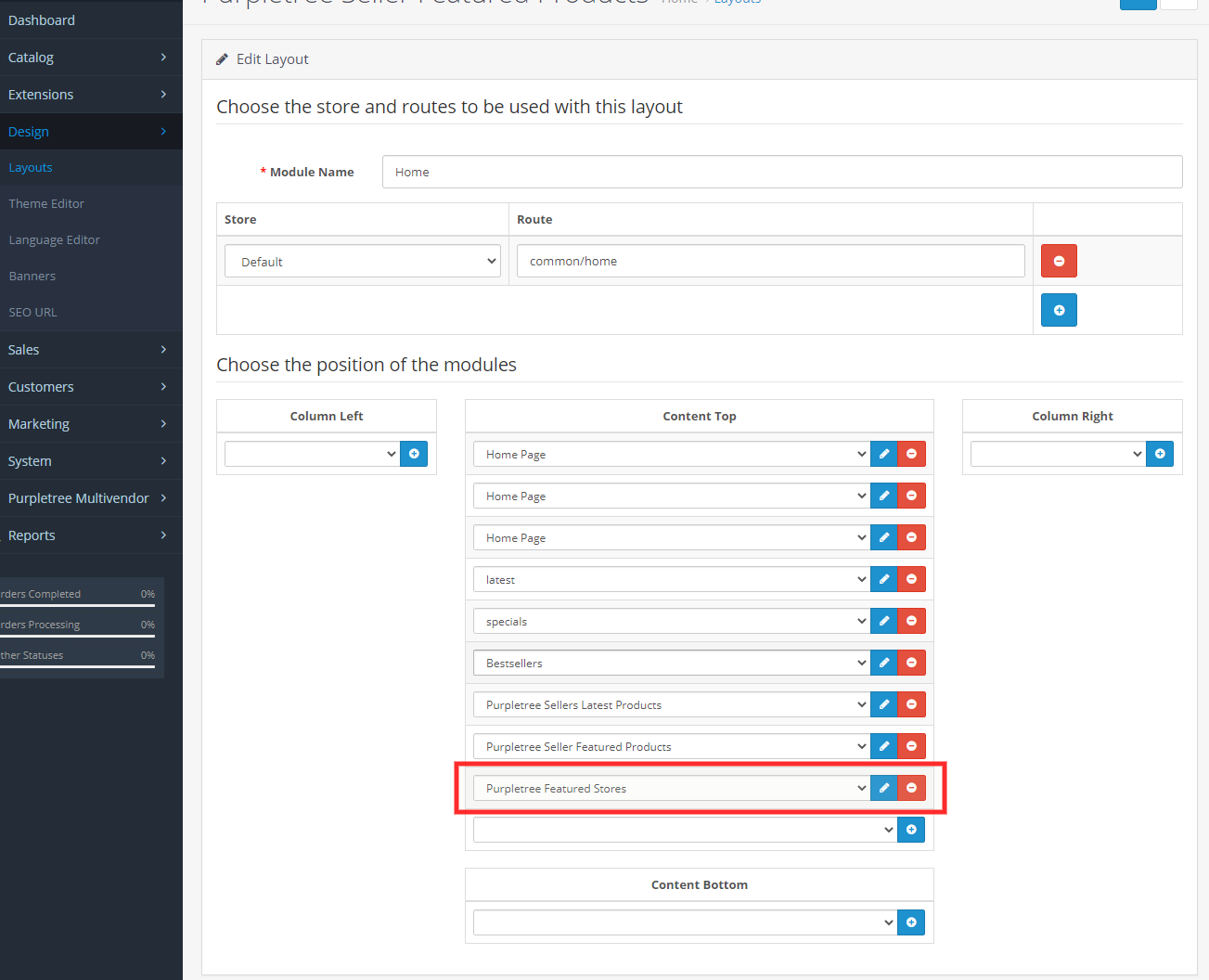
After that, if the seller adds product as featured product then featured product show in this module on home page.
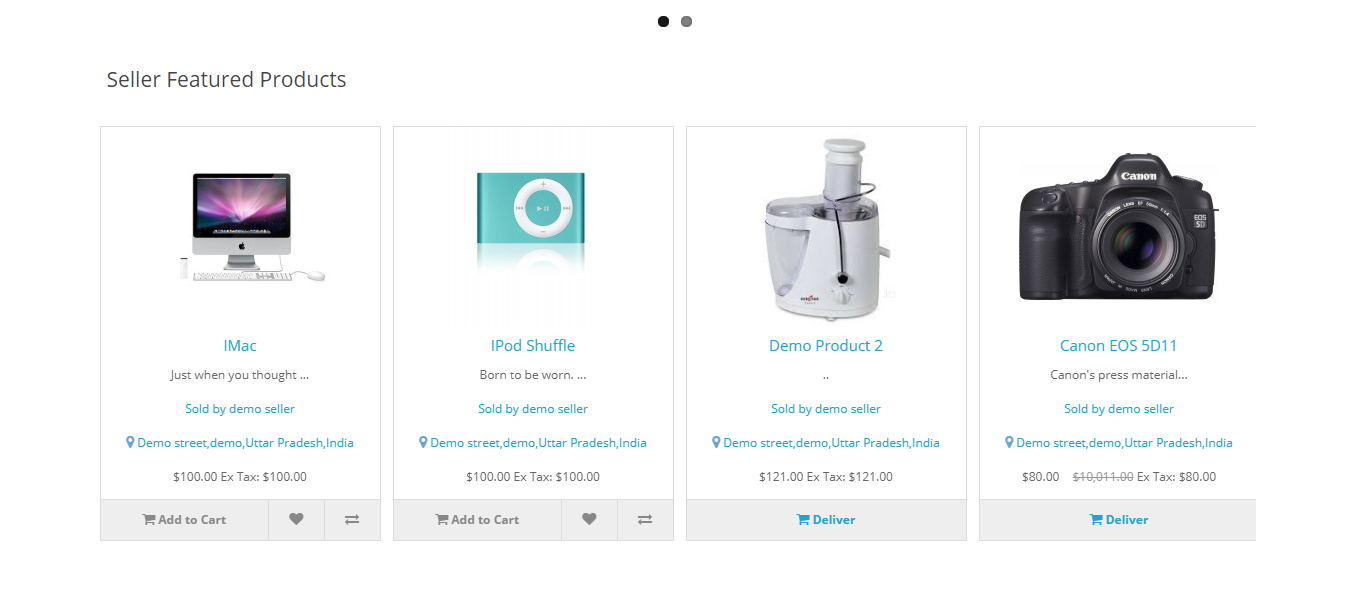
Purpletree Featured Stores
If Subscription plan enabled and subscriptions have featured stores property. If the seller subscribe featured store type plan then the seller store show in Purpletree Featured Stores module. For installed the module go to admin menu>Extensions>Extensions>Choose the extension type module> find Purpletree Featured Stores. Click on the installed button, after that click on the edit button. You will reach on the module setting page. Here set the status enabled and click on the save button.
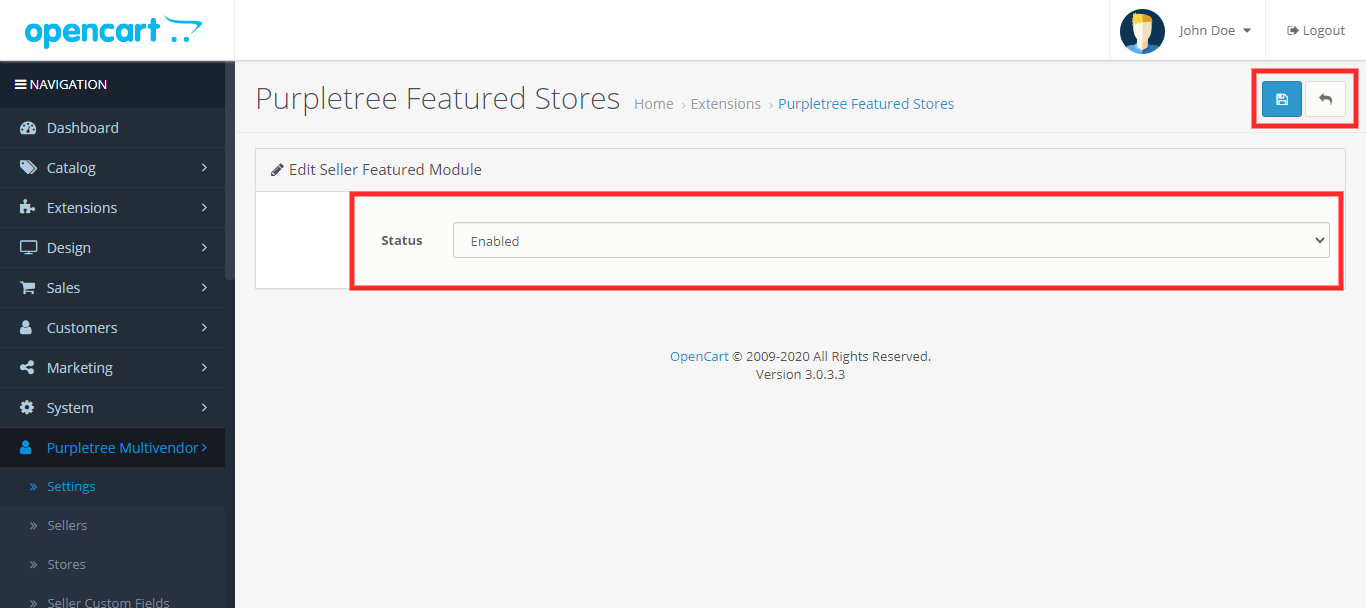
After that go to design> Layouts>Edit home in layout list. Go to content top click on add module button. Select the module using the dropdown list and click on the Save button.
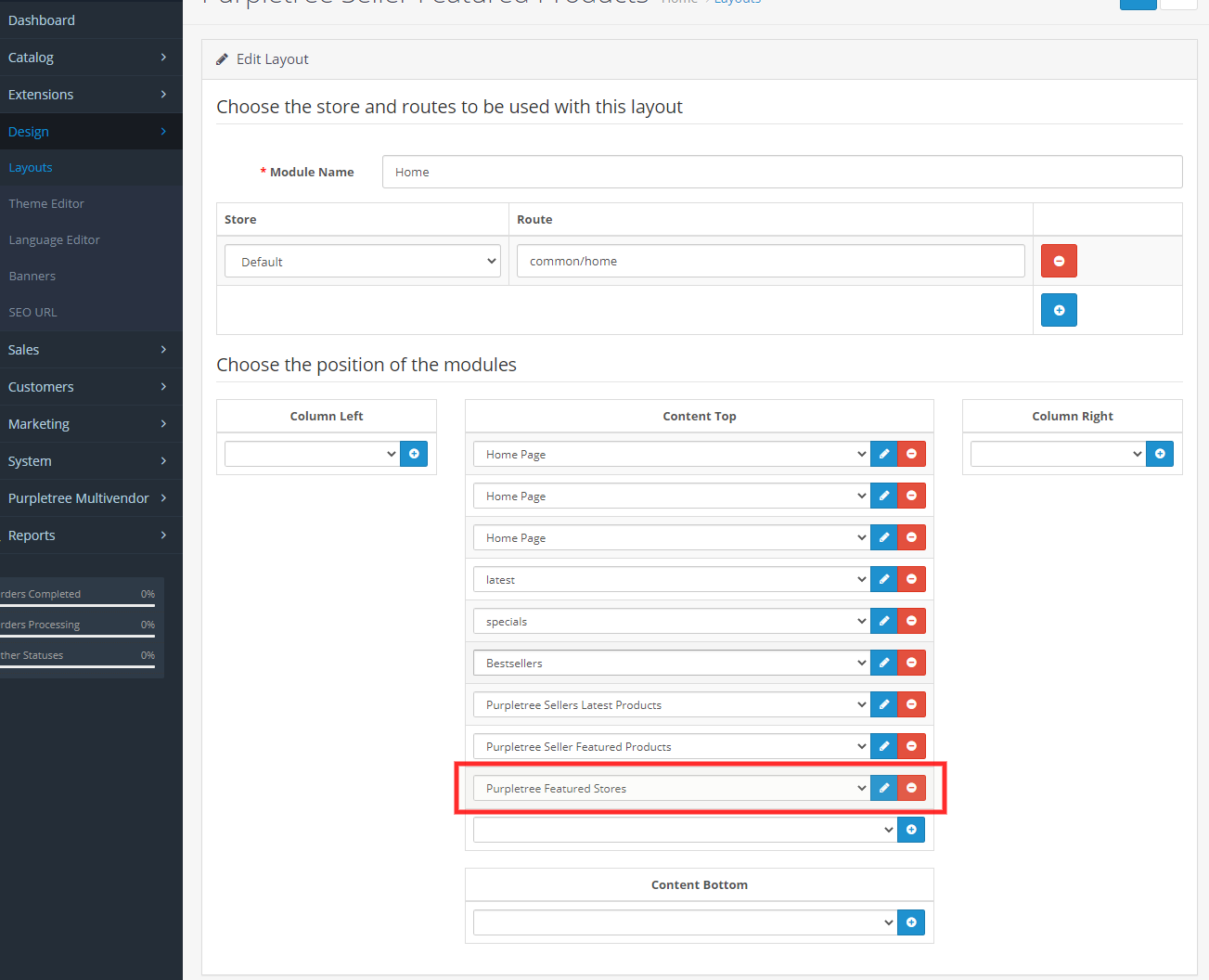
After that Seller store show in this module on the home page.
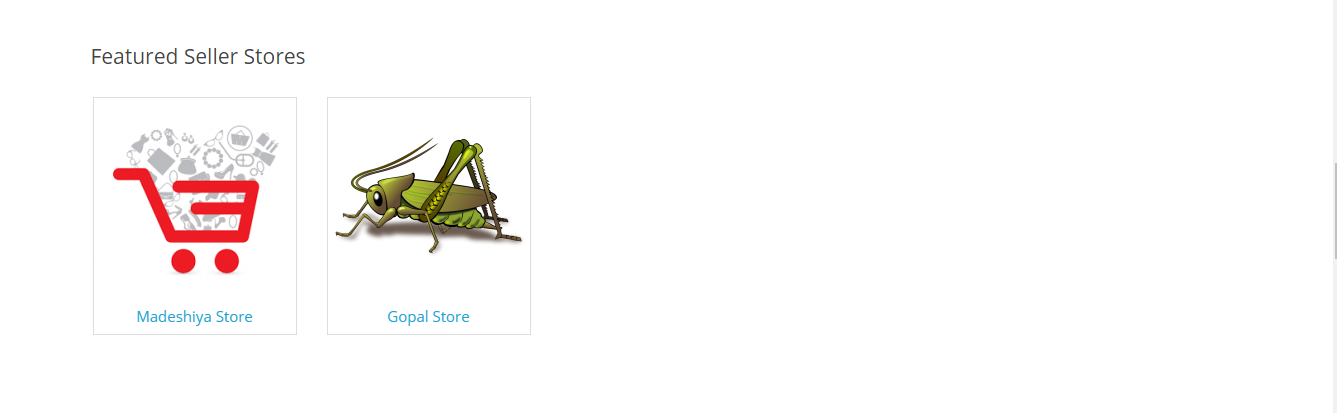
Purpletree Seller Blog Setting
Purpletree Seller Blog Setting Module show seller featured product on home page. For installed the module go to admin menu>Extensions>Extensions>Choose the extension type module> find Purpletree Seller Blog Setting Module. Click on installed button, after that click on edit button. You will reach on module setting page. Here enter the module name, Limit of post, width of carousel and heights of carousel, set the status enabled and click on save button.
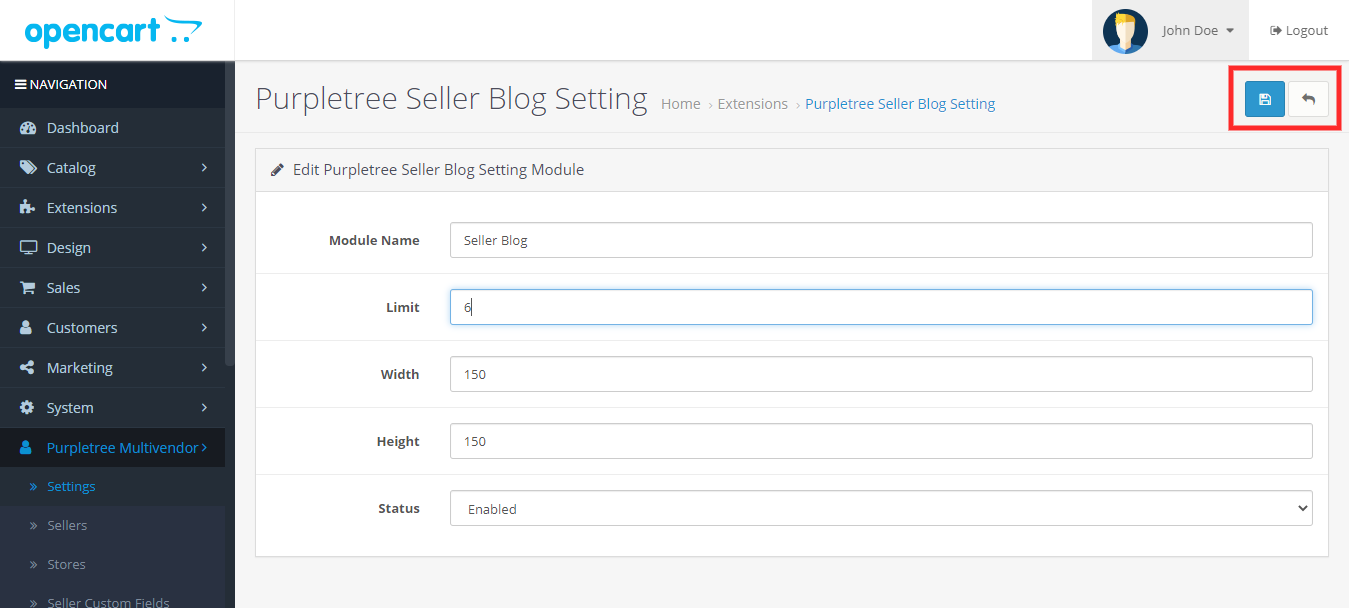
After that go to design> Layouts>Edit home in layout list. Go to content top click on add module button. Select module using dropdown list and click on save button.
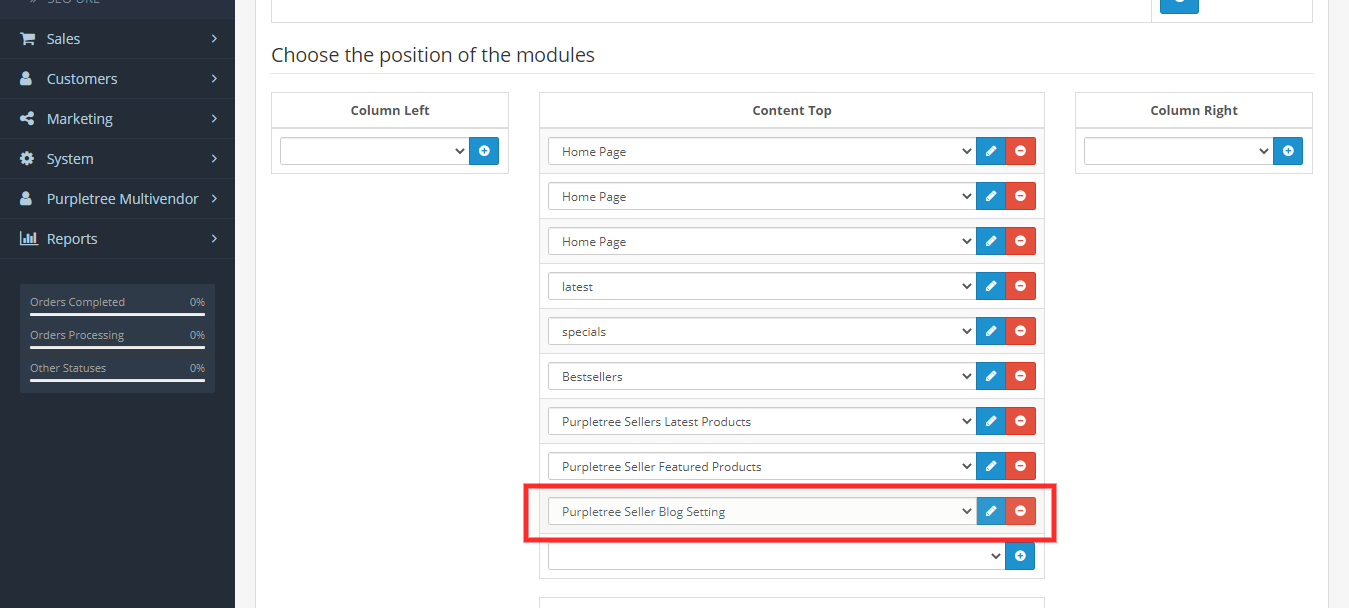
After that Seller blog post show in this module on home page
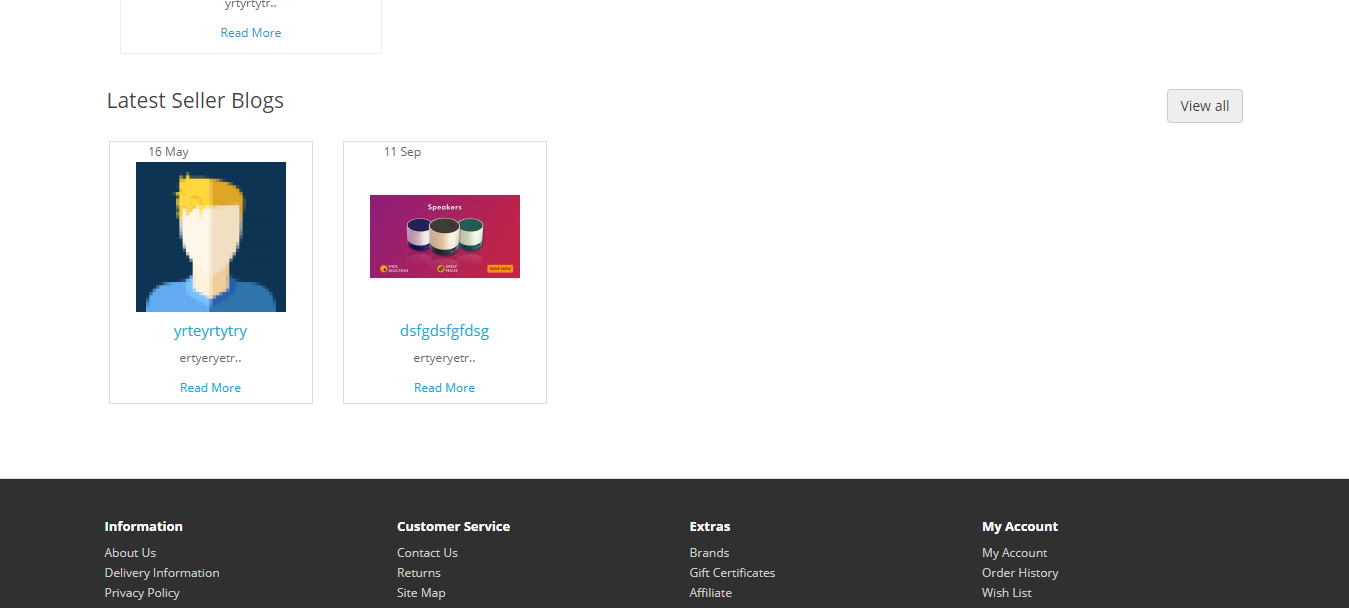
How set module in Journal 3 theme
Go to journal menu>click on layouts>edit home page >set module according to need. After that click on save button.
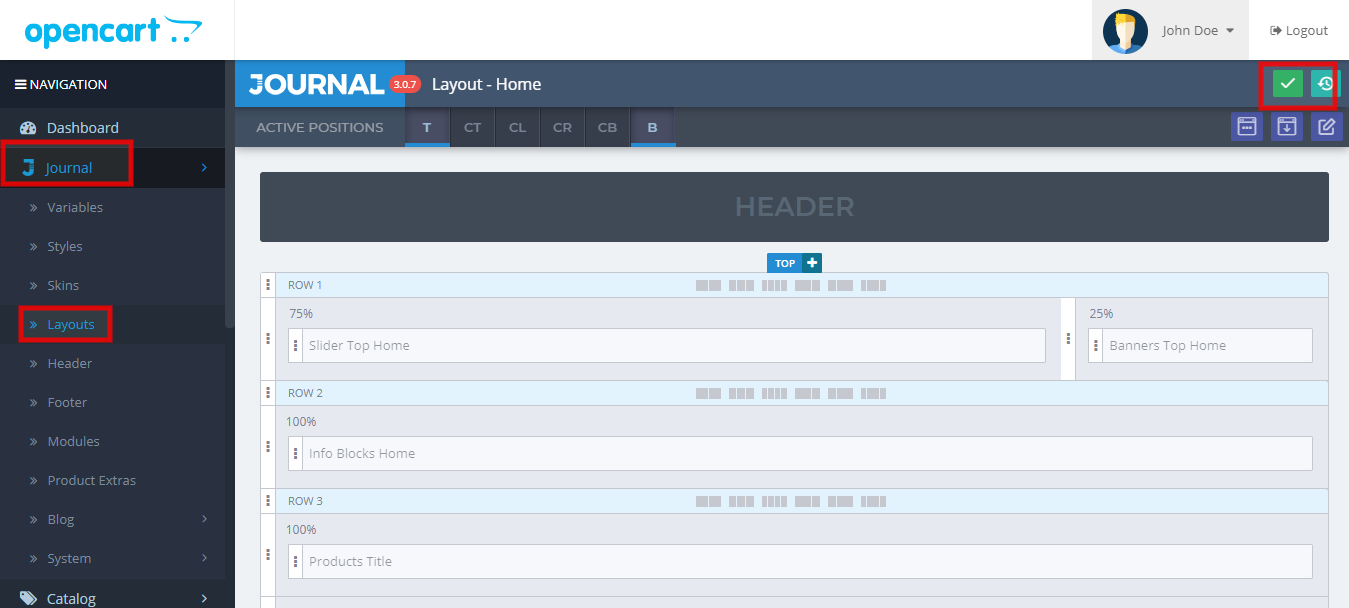
More details of manage layout for home page modules in Purpletree multivendor extension can be found here.