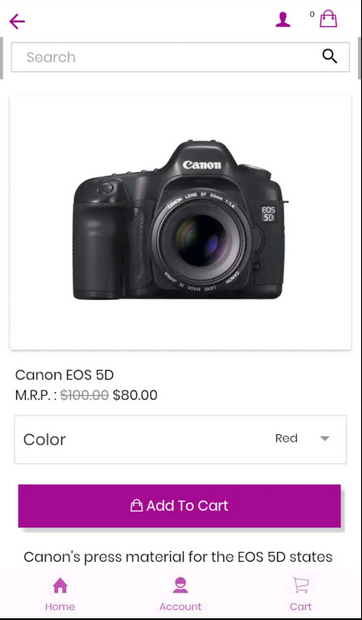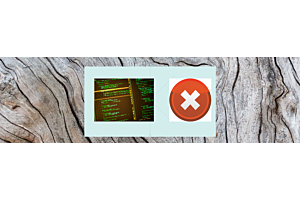How do set icons for categories in Opencart Mobile App

This article discusses the process of setting icons for categories on Opencart Mobile app. These category icons make the homepage attractive and also enable users to access the categories then products quite smoothly.
Purpletree OpenCart Mobile app converts your existing OpenCart eCommerce website into a mobile app. If you have Purpletree Multivendor for OpenCart installed on your Opencart website then the Mobile App will have Multi Seller Marketplace functionalities as well.
After you purchase the Purpletree Mobile app you just need to provide some information and materials that you can ask from our team after the app will be built and delivered for you smoothly. Purpletree App has advanced functionalities and keeps on building new functionalities first in the market. You can purchase Android, iOS and source code as per your requirements.
Check more details of Purpletree OpenCart Mobile App.
Purpletree Mobile app has vendor functionality if multi-vendor is installed and customer features. You can check the functionalities available in Purpletree Mobile App on the product description page.
Setting in Admin for the category icon
In this knowledge base article, we are discussing how to set the icons for categories in Opencart Mobile App.
Here the top categories that do not have sub-categories or child categories will show.
You can set images for the category in the admin section of the Mobile App.
You can see the below image:
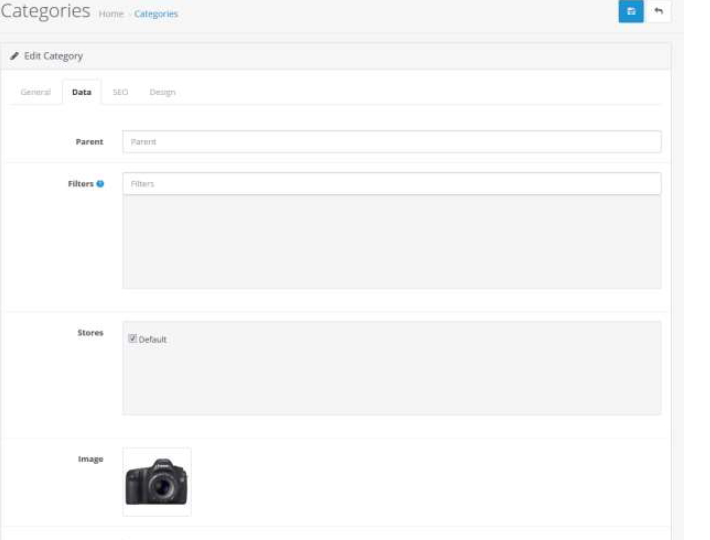
Go to Catalog>Categories>Edit>Data Tab>Image Upload.
Whatever the image will be set for the category it will show for the mobile app.
As already mentioned it will be shown only for those categories that do not have subcategories under them.
Display of Category icons on the App
You can see in the app there will be icons that will display for categories.
By clicking on them, you will open the category page in which products assigned to that category will show.
After you will click on the category icon, it will open the category page. This category page will have all products assigned to that category.
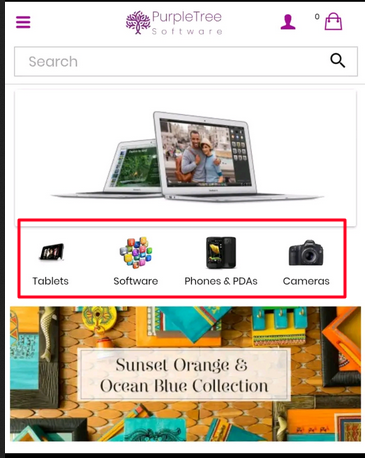
As you can see the various products of the same category.
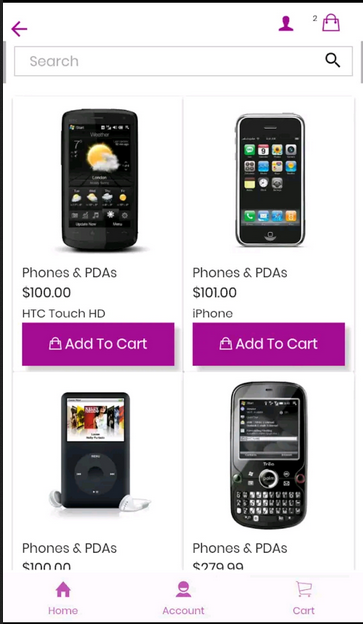
You can click on any product that will open the product page directly after clicking on the product. From there you can directly add to the cart the product in the order.
After this customer can create the order.