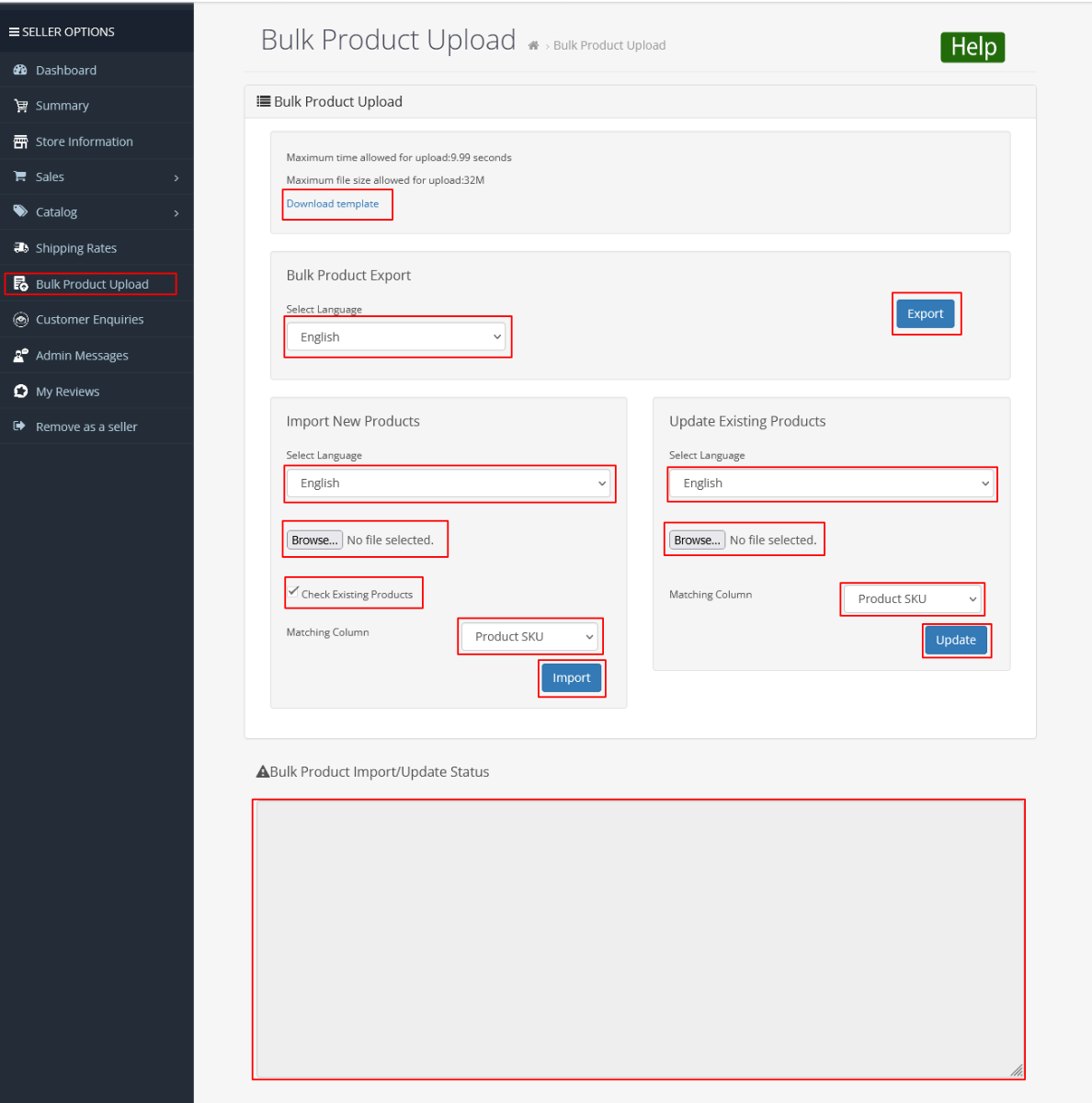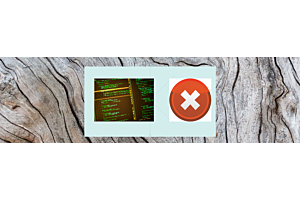Check on Existing Products in Opencart bulk upload and update
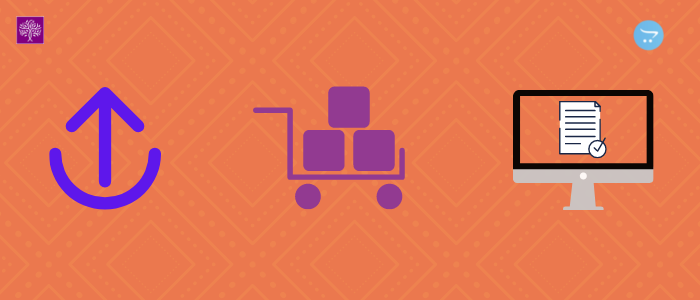
Admin and seller both can Export and Import Products data, If you will tick the new feature "Check Existing Products" checkbox then you'll notice"matching columns" in the "matching column" section as described in the article, Then, you must select the column that matches. Similarly, check existing product option is given in the update product section, also these two options are in both admin and vendor interface, this article describes how to use check existing product features, and its functionality works throughout.
Product Bulk Upload from Admin Panel
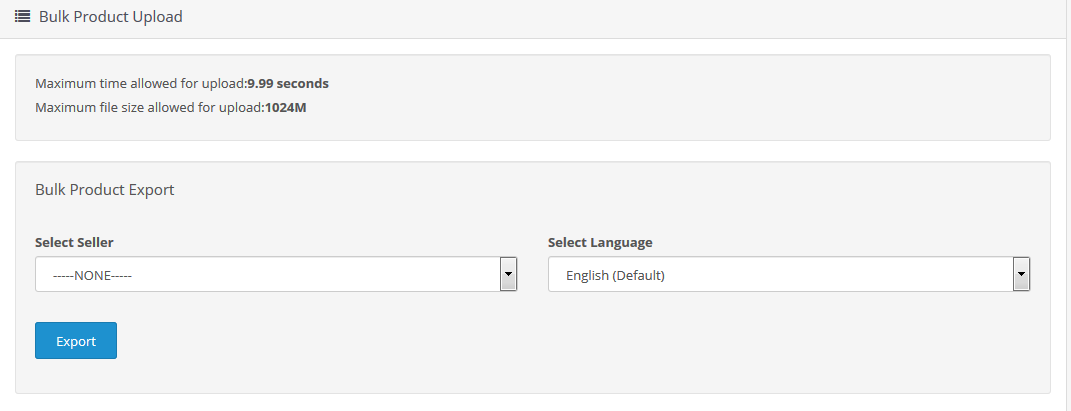
- Log in to the admin panel > Multivendor > Bulk Export Import
- The top of the page displays the maximum time to upload and the maximum file size that can be uploaded to upload. Check that you have the right settings on your server for large data to upload.
- Export Data Select the seller from the dropdown, select the language from the dropdown, and then click the Export button to export the specific product of any seller. Select "--None-" the seller who will export products that are not assigned to any seller.
Upload New Products Data data
- Use the template data sheet in order to import the latest products. Click on the import button. Administrators will need to go to the section 'Import new product' for the import of new items.
- Select the Seller from the List. Select None for admin products.
- Select the language you prefer from the drop-down menu.
- If you are looking to update your product's information then the ID of the product serves as a reference ID.
- If you've checked the "Check Existing Products" checkbox then you will see the "matching column" below. You must then select the column that is matching. Then we'll include the product. We will now remove existing products that are listed on the worksheet in accordance with the columns that match. If you've selected"matching column" as your "matching column" ID of the product, then that ID will not function as a reference ID. It functions as a product ID.
- As explained below in the Excel sheet, there is a total of 13 tabs. The tabs are General as well as DataTab when an error occurs in the process of inserting or updating data. There is no data row that can be added or updated for the specific product ID within any tab following.
Update Existing Products Data
The Exported Data Sheet is a great tool to update existing products' data.
- Use the exported datasheet to update your existing products or edit products. The Exported Datasheet has 13 tabs that cover all information.
- Select the Seller from the List. Select None for admin products.
- Choose a language from the drop-down menu.
- You need to choose"matching columns "matching column". The data of the product will be updated according to the "matching column". If, for instance, you've selected the column that matches "product ID" then the product's information will be updated in accordance with the ID of the product. Another example is when you've selected the product model and it has multiple values. In this scenario, It will update any single product. Each "matching columns" option must be unique to the table of your database.
- If you're looking to change data but aren't sure if the data is already out of you can use the exported sheet format and update data in line with it. Click on the update button.
- In the following Excel sheet, there is a total of 13 tabs. The tabs are General Data Tab in the event of an error to update the data. There is no data row added or modified for that specific product ID on any tab afterward.
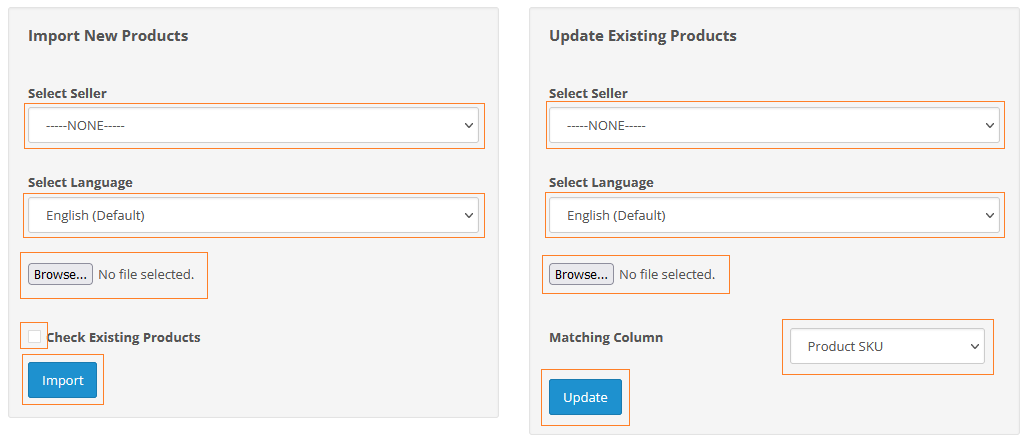
When you will check on the “Check Existing Products”. After that, you will get the “Matching column” option to insert the product.
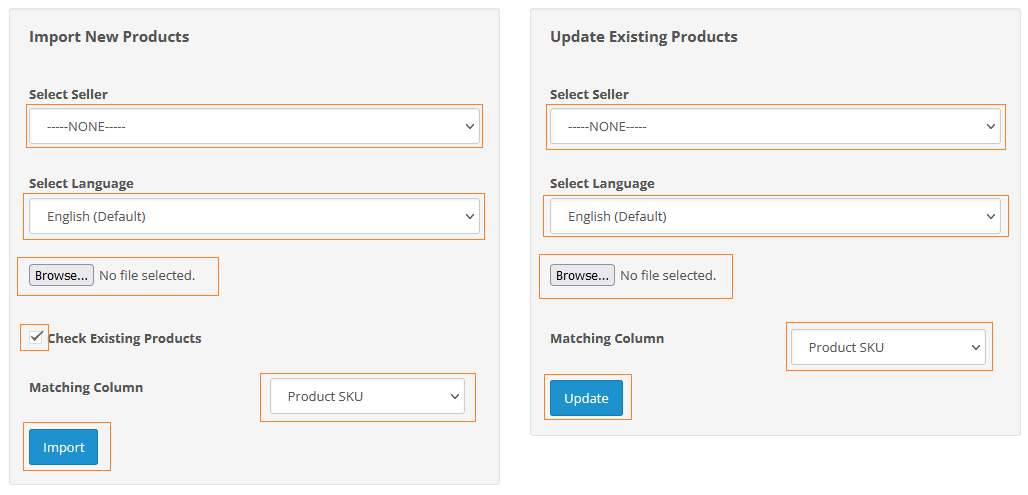
You can also see the bulk product data status in the Bulk Product Import/Update Status text area.
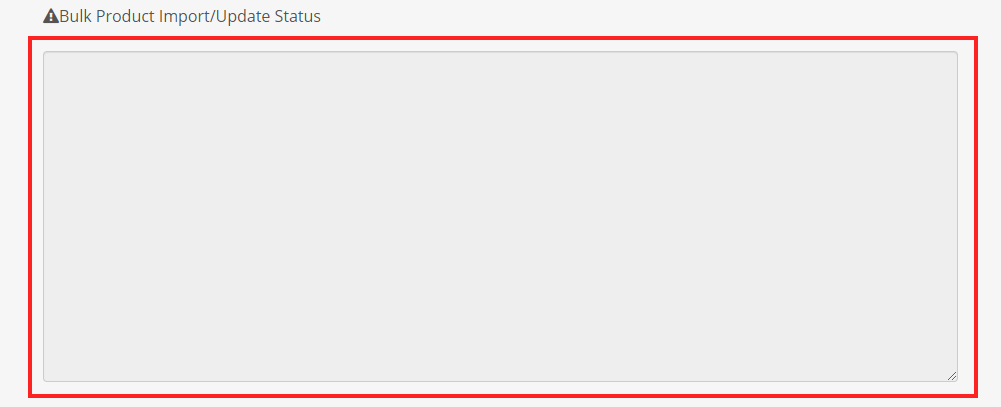
Product Bulk Upload from Seller Panel
- Login to the Seller panel.
- Go to Bulk Product Upload.
- It also shows the maximum amount of time that can be allowed to upload and the maximum file size that can be uploaded to upload. Check that you have the right settings on your server for large files to be imported.
- Export Data Export Data Choose the language from the dropdown, then click the Export button.
- import new Products Data Import New Products DataUse the template datasheet for the import of new items. Click the Import button. The seller will need to go to the "Import new product" section in order to import the new product.
- Choose the language you prefer from the drop-down menu.
- If you wish to update your product's information then the product ID serves as a reference ID.
- If you've selected the "Check Existing Products" checkbox and you'll see the "matching column" below. You must then select the column that is matching. Add the product. You can now remove any existing products which is listed on the spreadsheet according to the columns that match. If you've chosen the "matching columns "matching column" ID of the product, then that ID is not working as a reference ID. It functions as a product ID.
- In the below Excel sheet, there is a total of 13 tabs. There are two tabs: General the DataTab in the event of an error to update or insert data. There is no data row that can be updated or inserted with respect to the particular product ID on any tab following.
- updating existing products Data Update existing product data the exported datasheet to upgrade existing products or edit existing products. The Exported Data sheet has 13 tabs to store all the information.
- Choose a language from the List.
- You must select"matching columns "matching column". Data for the product will update in accordance with the "matching column". If, for instance, you've chosen the column with the matching "product ID" then the product's information will update according to the ID of the product. Another example is if you've selected the product model and it has multiple values. In this case, It will update any single product. The entire "matching columns" values for an option must be unique to the database table.
- If you are looking to change data but aren't certain if it has already been deleted, you can use the exported sheet format and update the data accordingly. Click the Update button.
- In the following Excel sheet, there is a total of 13 tabs. The tabs are General the DataTab in the event of an error to update the data. Data rows will not be added or modified for that specific product ID on any tab following.
- You can also check the status of the bulk product's data in the Bulk Products Import/Update Status Text.