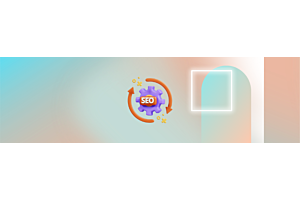Inventory Control with Purpletree OpenCart Point of Sale

Efficient inventory management is essential for any business to succeed, and Purpletree OpenCart Point of Sale (POS) offers a powerful solution to streamline and optimize this crucial aspect of operations. With its robust features and user-friendly interface, Purpletree OpenCart POS empowers businesses to take control of their inventory, improve accuracy, and boost overall efficiency.
Gain In-Depth Insights into the Top-Selling Opencart Point of Sale Extension.
Purpletree Opencart Point of Sale (POS) is a popular extension for Opencart, designed to manage sales and inventory in physical retail stores. To effectively manage inventory in Purpletree Opencart POS, you can follow these steps:
Install and configure the Purpletree Opencart POS extension
Begin by installing the Purpletree Opencart POS extension on your Opencart store. Follow the installation instructions provided by the extension developer. Once installed, configure the extension settings according to your store's requirements.Set up product inventory
In Purpletree Opencart POS, you can manage your product inventory by adding and updating product details. From the Opencart admin panel, navigate to the "Catalog" menu and select "Products". Here, you can create new products or edit existing ones. And another way to manage product, First of all, go to admin panel, navigate to the "POS" menu and select "Products". Here, you can create new products or edit existing ones. Ensure that you enter accurate information, including product names, Model, SKUs, prices, quantities, and any other relevant attributes.
You will have to select the POS tab and select the option “POS Status” Yes and fill POS product quantity here.
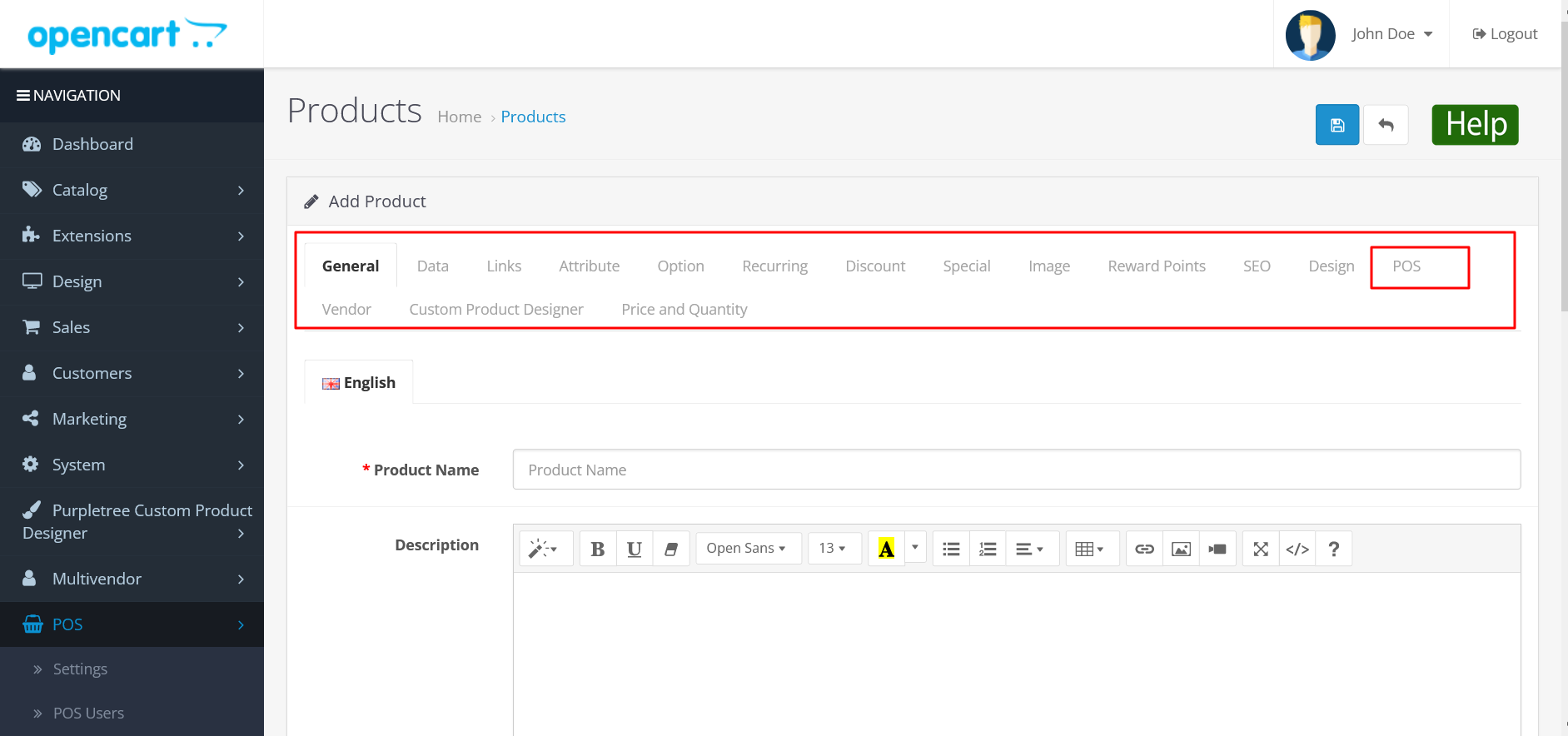
You enter accurate information, including product names, Model, SKUs, prices, quantities, and any other relevant attributes.
Enable stock management:
To enable stock management in Purpletree Opencart POS, go to the "System" menu in the Opencart admin panel and select "Settings." Under the "Option" tab, locate the "Stock" section and make sure the "Stock Checkout" option is set to "Yes." This setting ensures that inventory levels are updated when sales occur in the POS system.Track inventory changes:
Whenever a sale is made through the Purpletree Opencart POS system, the inventory levels will automatically be adjusted based on the quantity sold. This ensures that you always have an accurate count of available stock. The system will also provide alerts when stock levels are running low.Inventory reports:
Purpletree Opencart POS provides various reports of point of sale order.