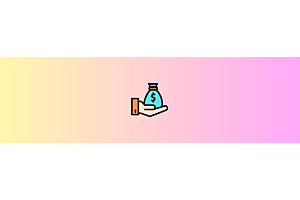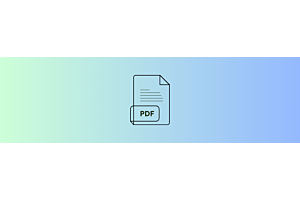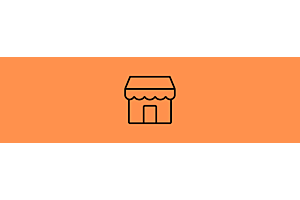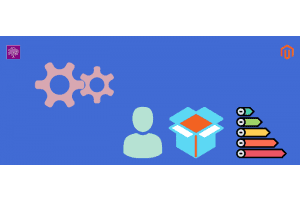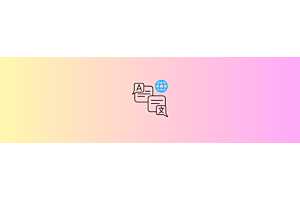Why shipping rates not showing in the Vendor Panel of Opencart Multi vednor
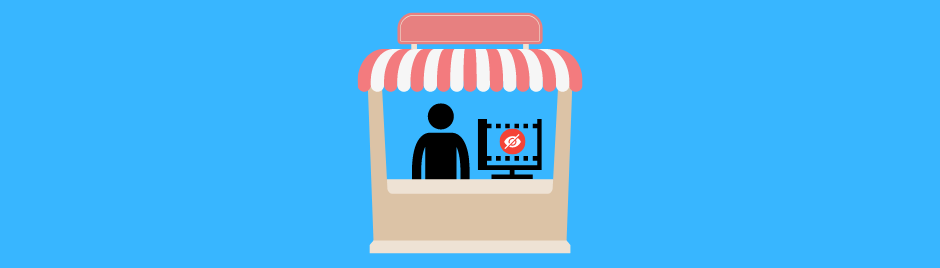
If you’re using the OpenCart MultiVendor extension by Purpletree and finding that shipping rates (whether based on Geo Zones or Weight) are not showing in the vendor's panel, it’s important to understand how these settings work. This guide will help you navigate shipping rate visibility and ensure your shipping options are set up correctly for your vendors and customers.
Understanding Shipping Rate Visibility
Issue: You might notice that shipping rates assigned to various zones or weights are not appearing in the individual vendor’s panel. This can be confusing, especially if you expect all shipping rates to be visible to each vendor.
How It Works: The behavior you’re experiencing is not a malfunction but a designed feature of the OpenCart MultiVendor extension. Here’s a breakdown of how shipping rates visibility is managed:
Access Shipping Settings:
- First, go to your OpenCart admin panel and navigate to
Multi Vendor > Shipping > Rates. - Here you will find a form where you can set shipping rates based on Geo Zones or Weight.
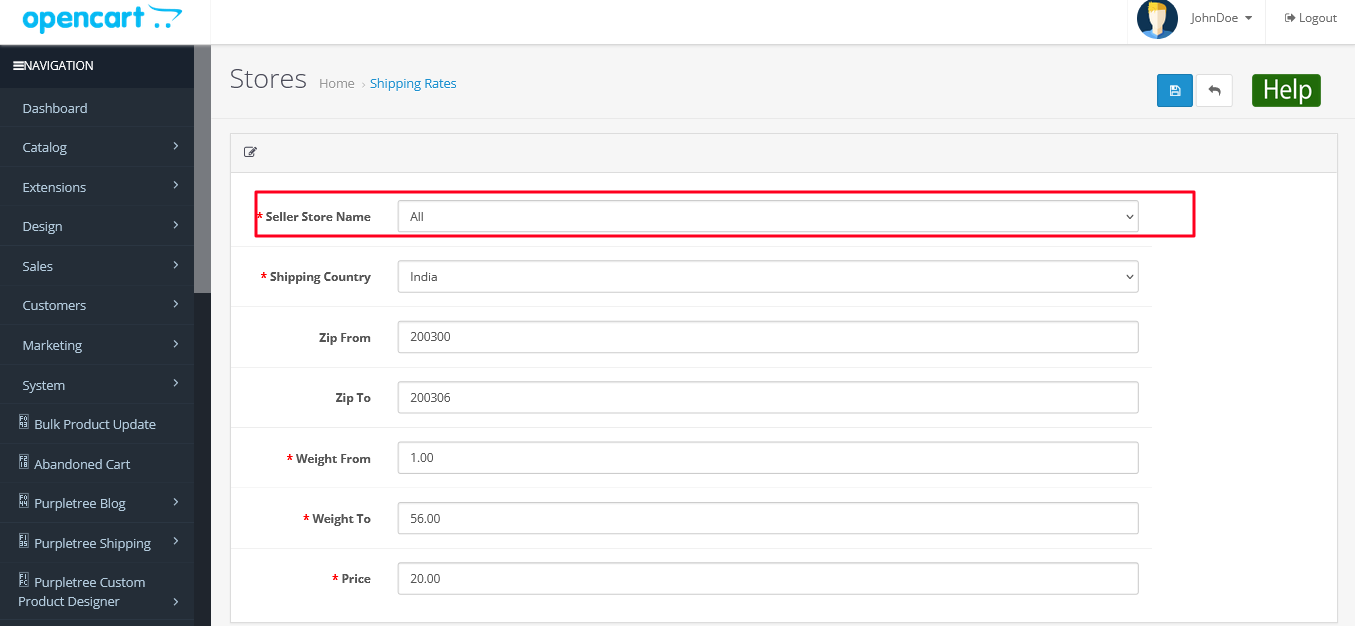
- First, go to your OpenCart admin panel and navigate to
Shipping Rates for
AllSellers:- If you select
Allsellers when configuring shipping rates, these rates are applied universally. This means that these rates will be available at checkout when customers purchase products from any vendor. - However, these rates will not appear in the individual vendor’s panel. This setup helps avoid cluttering each vendor’s panel with global shipping options and focuses on the rates that are specifically relevant to them.
- If you select
Shipping Rates for
Specific Seller:- To ensure that shipping rates are visible in a specific vendor’s panel, you need to configure the rates for that particular seller.
- In the shipping settings form, select the
Specific Selleroption and choose the vendor from the list. The shipping rates assigned in this manner will then appear in that vendor’s panel. - This method allows each vendor to see and manage their own shipping options, making it easier for them to understand and apply shipping rates to their products.
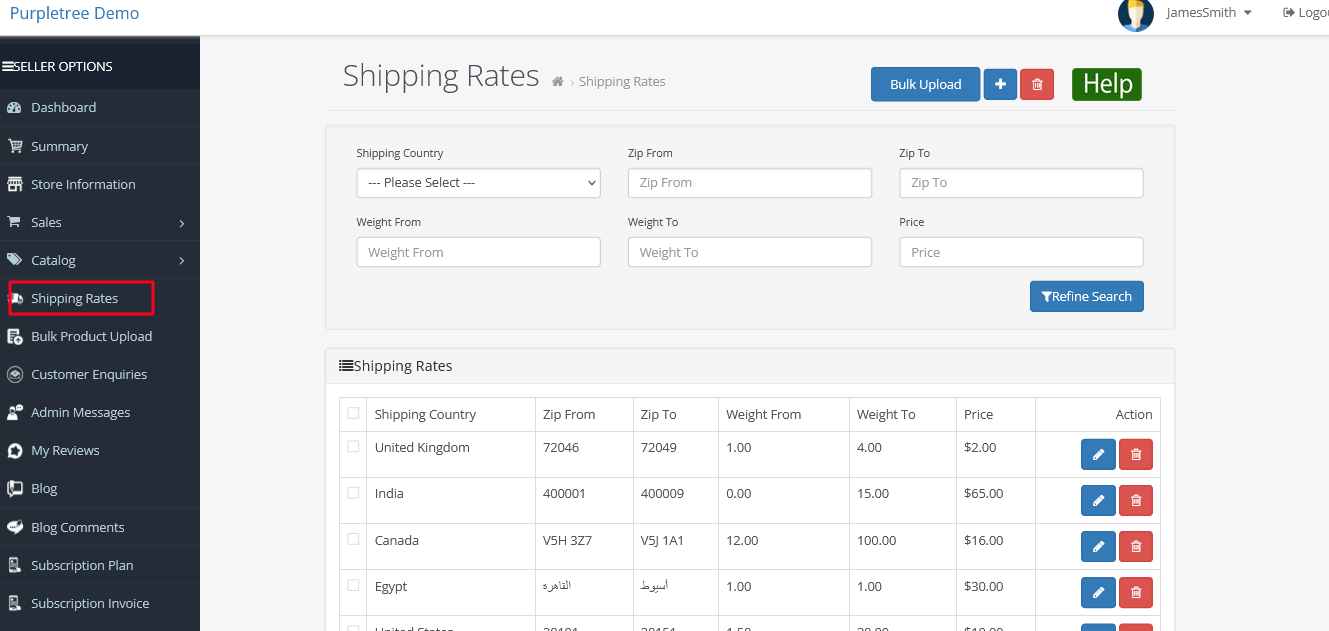
Why This Matters
Understanding this distinction is crucial for effective shipping management in your MultiVendor store:
For Admins: Setting shipping rates for
Allsellers simplifies the management process by applying a consistent set of rates across all vendors. This approach is useful for global shipping strategies and ensures that every vendor’s products adhere to the same shipping rules during checkout.For Vendors: When shipping rates are assigned specifically to individual sellers, it gives them control and visibility over their own shipping costs. This can be particularly useful for vendors who may have unique shipping needs or agreements that differ from the standard rates applied store-wide.
Summary
- Shipping Rates for
AllSellers: These rates will apply at checkout but won’t be visible in any individual vendor’s panel. They are useful for a unified shipping strategy across all vendors. - Shipping Rates for
Specific Seller: These rates will appear in the specific vendor’s panel and can be managed by that vendor. This setup helps vendors see and control shipping options relevant to their products.
By following these guidelines, you can ensure that shipping rates are managed effectively and transparently, making the process smoother for both administrators and vendors in your OpenCart MultiVendor store.