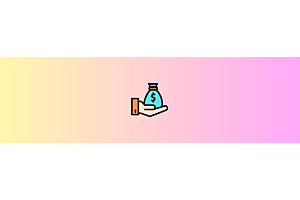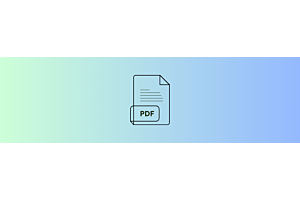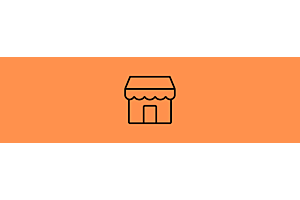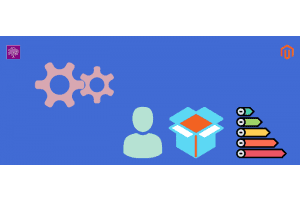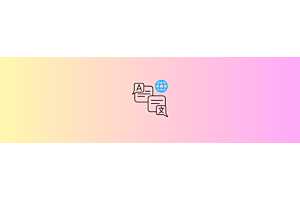Solving Upload Size Error While Installing Purpletree OpenCart Multi-Vendor
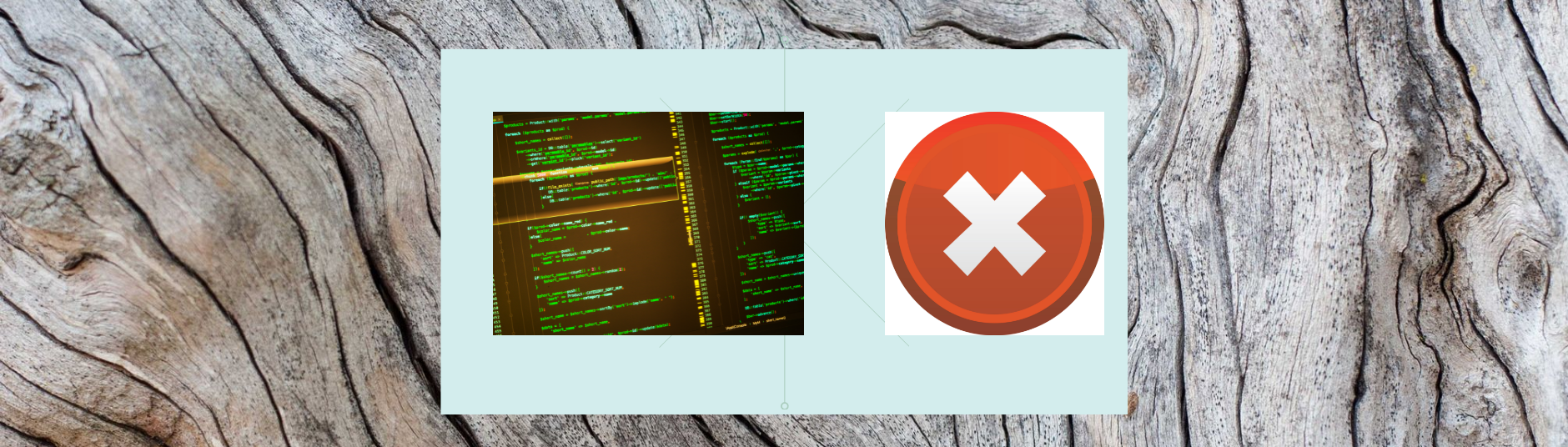
Resolving Upload Size Error for Purpletree OpenCart Multi-Vendor Installation
When setting up the feature-rich Purpletree OpenCart Multi-Vendor extension, encountering upload size limitations during installation is not uncommon. Thankfully, overcoming this hurdle is quite manageable, especially when using tools like cPanel or FTP. Below, we'll explore how to adjust PHP configuration settings using these platforms to ensure a seamless installation process.
Using cPanel
Locating the php.ini File:
- Log in to your cPanel dashboard.
- Navigate to the "File Manager" tool under the "Files" section.
- Locate the root directory of your website (usually public_html or www).
- Look for the php.ini file. If it doesn't exist, you may need to create one. This can be done by clicking on the "+ File" button and naming it php.ini.
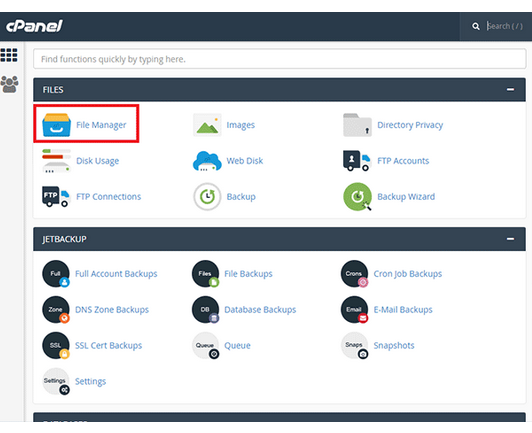
Editing php.ini:
- Right-click on the php.ini file and select "Edit" or simply click on it and choose the "Edit" option from the toolbar.
- Add or modify the following lines to adjust the upload size limits:
upload_max_filesize = 20M
post_max_size = 30M
- Ensure that the "post_max_size" value is larger than "upload_max_filesize".
- Save the changes and close the editor.
Using FTP
Locating the php.ini File:
- Connect to your website using an FTP client (e.g., FileZilla).
- Navigate to the root directory of your website.
- Look for the php.ini file. If it's not there, you may need to create one. Simply create a new text file and name it php.ini.
Editing php.ini:
- Download the php.ini file to your local machine.
- Open it using a text editor like Notepad or Sublime Text.
- Add or modify the following lines to adjust the upload size limits:
upload_max_filesize = 20M
post_max_size = 30M