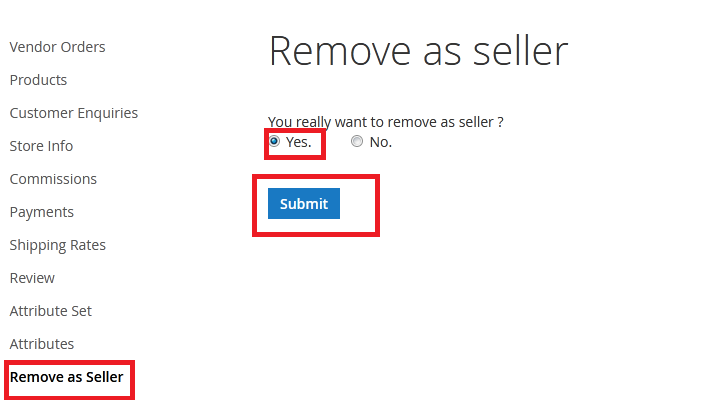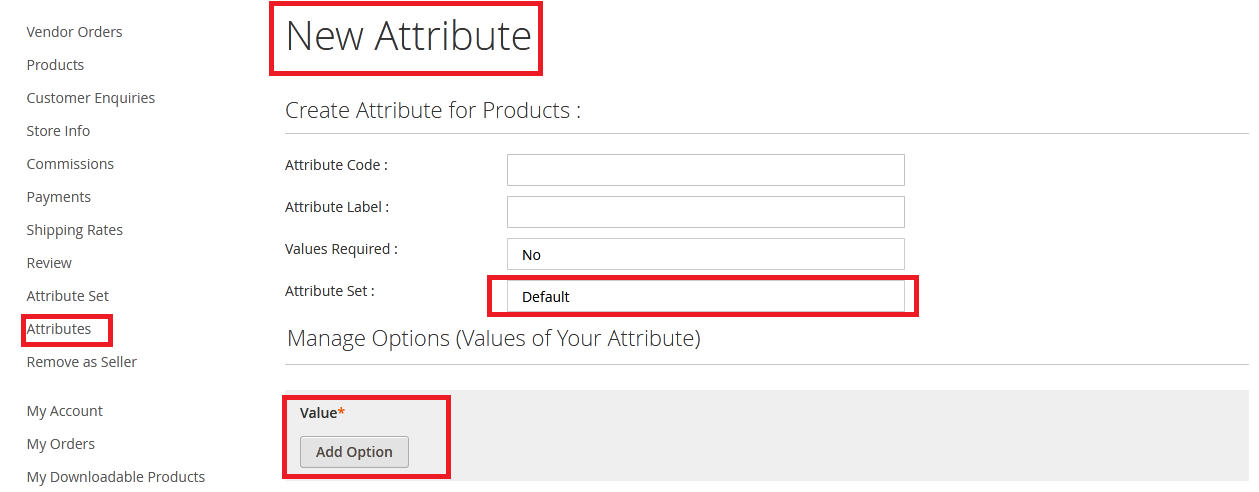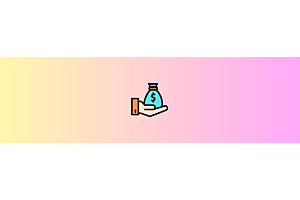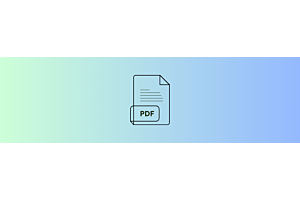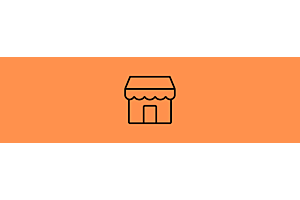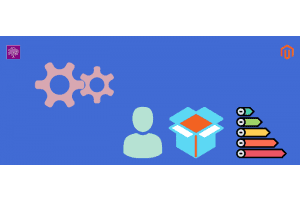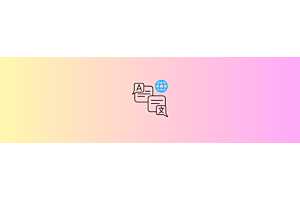Seller store of Magento Multivendor Marketplace
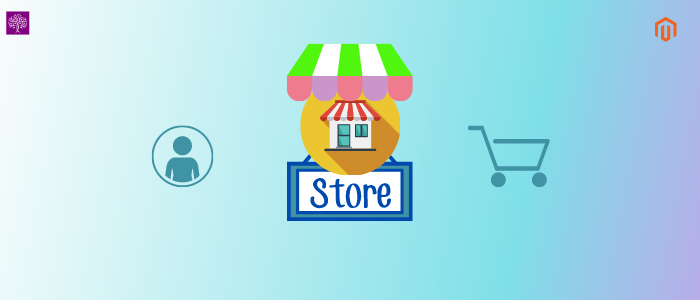
Seller Store is an important feature of this extension. There can be many seller stores created on a website installed with the “Magento Multivendor marketplace extension”. If any customer wants to become a seller then the customer will click on the “become seller” checkbox and enter the store detail. When admin approves this seller then it’s all menu will be shown otherwise only two menus will be shown.
Please see the below image:
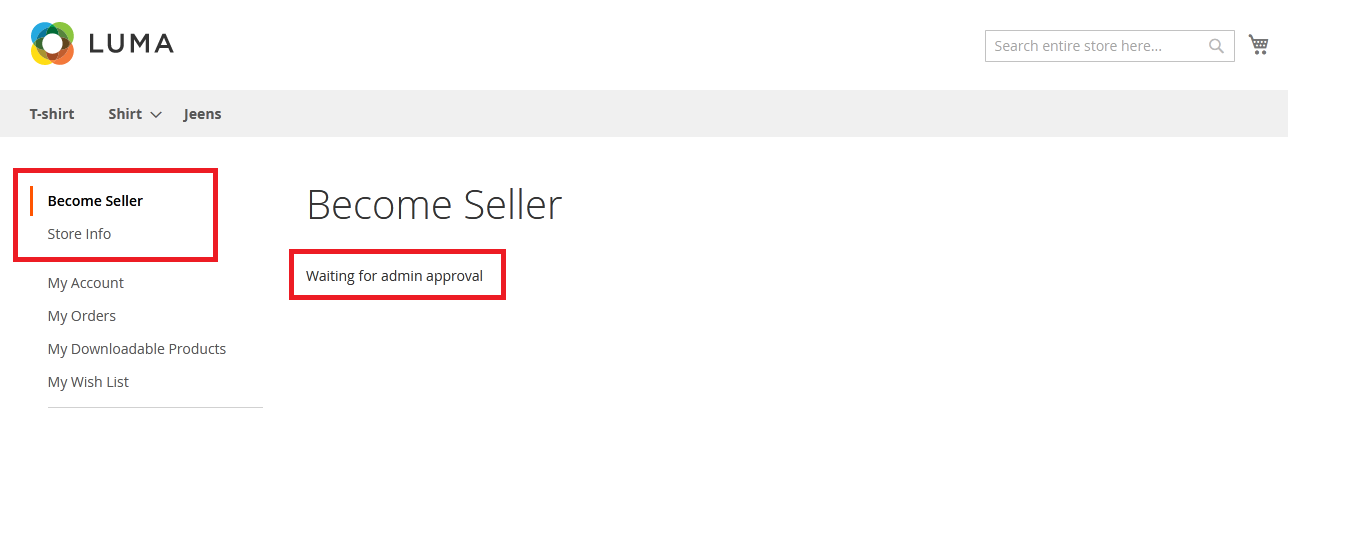
After approving the admin, all menus will be shown like this, please see the below image:
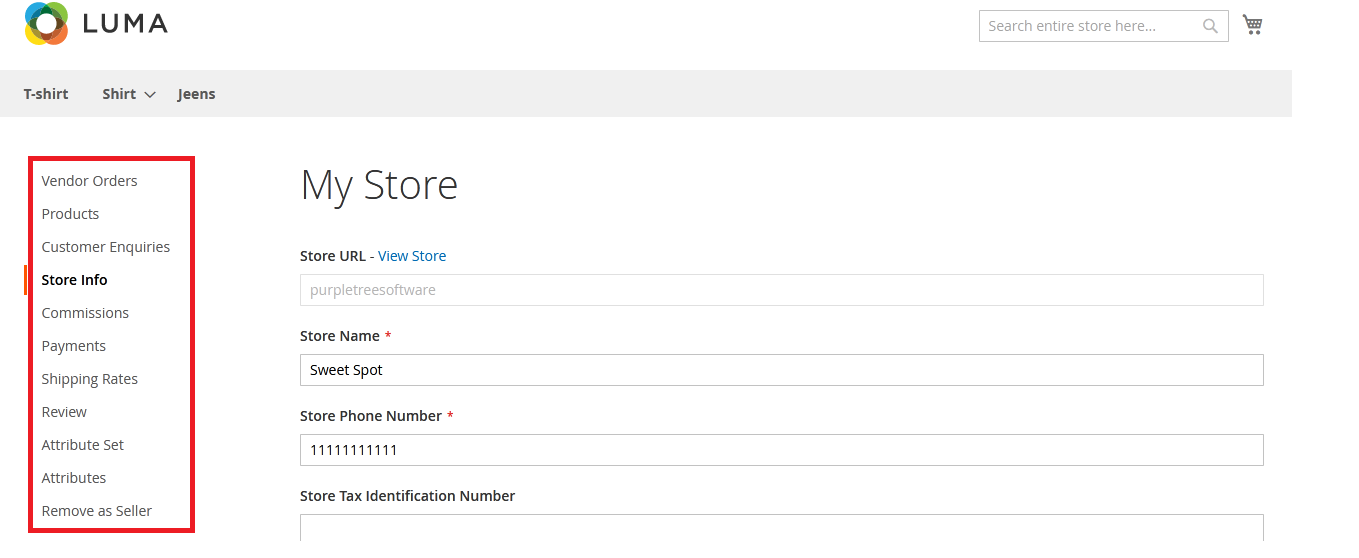
All menu details are present here:
Vendor Orders:
In this section, the seller registered with Magento Multivendor marketplace installed website can see the customer order purchased by the seller store. The seller can see the order list and also they can see the order status if the order status is pending from the seller side then they can change the status from the seller side.
Please see the below image:
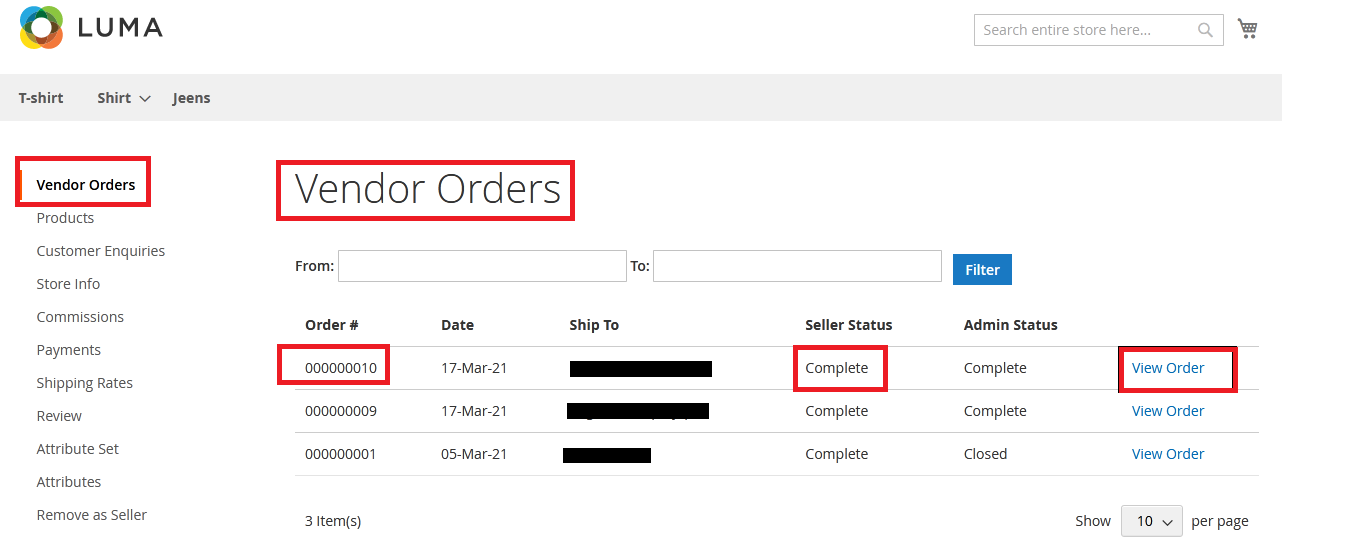
Products:
In this section, the seller can see the list or product. If the product is not found then they can add the product from here. They can also edit and delete the product from the product list. After the admin approves the product will show on the seller store otherwise it will not show on the seller store.
Please see the below image:
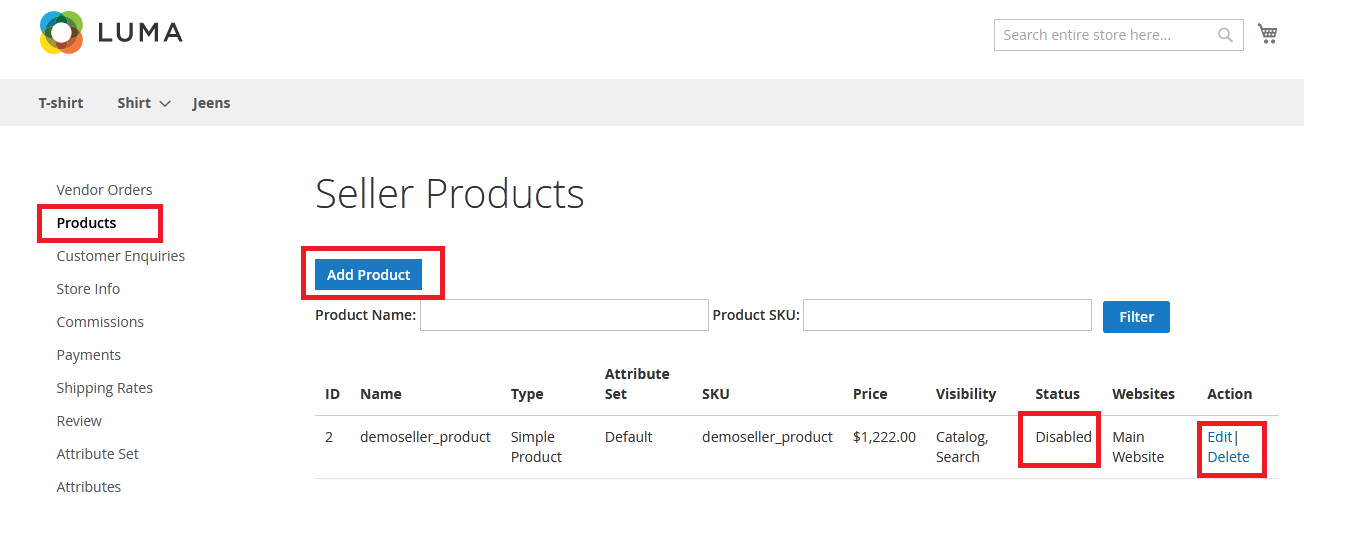
Customer Enquiry:
In this section, sellers can see the list of customer enquiries. They cannot change or modify the customer enquiry. They can only read the customer enquiry.
Please see the below image:
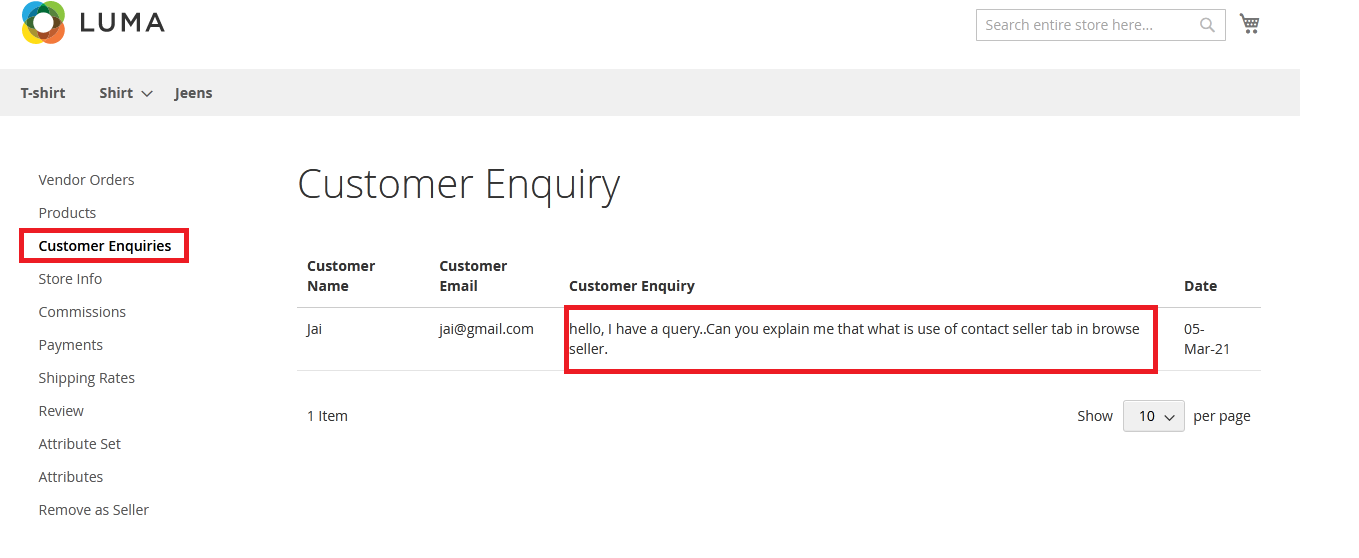
Store Info:
In this section, the seller can update our store details. They can set the banner image, store logo image and store description. After fill all the details they can submit the data.
Please see the below image:
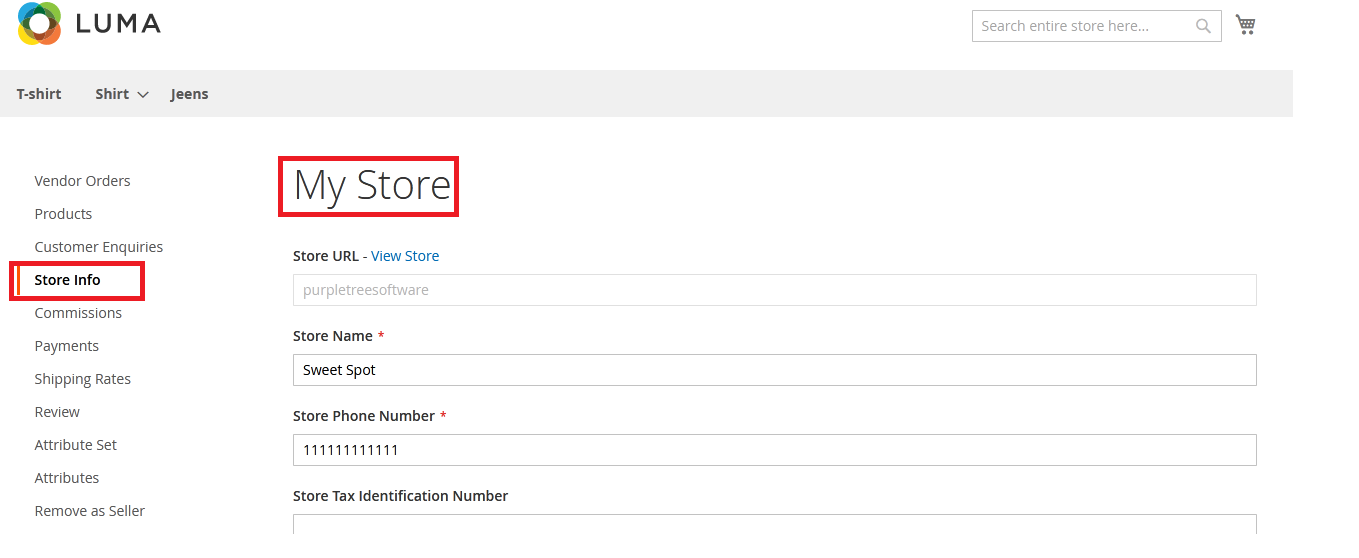
View Store:
After fill all the details of the store you can see the seller store. Please see the below image:
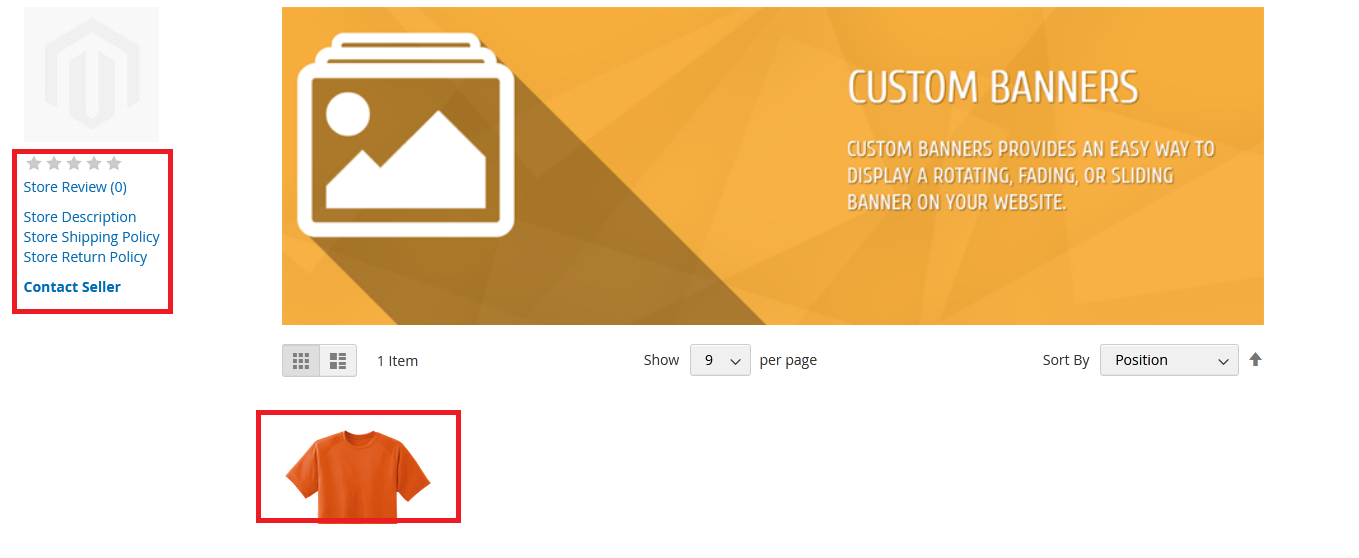
Commissions:
In this section, the seller can see the order commission. When Admin changes the order status of customer order.
Please see the below image:
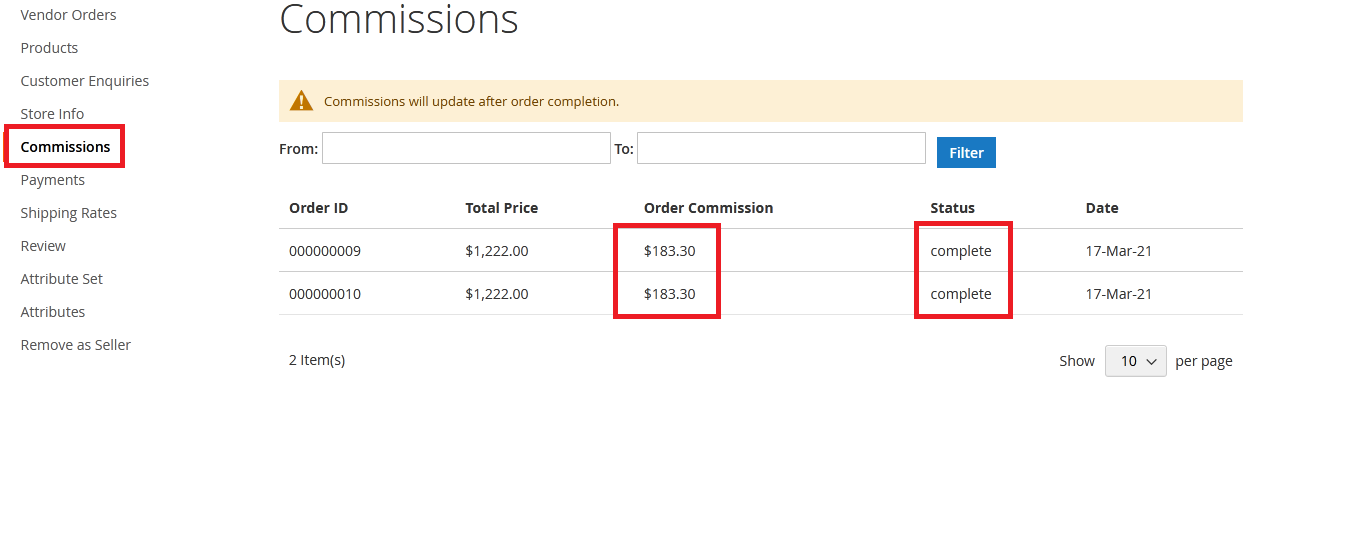
Payments:
In this section, the seller can see the payment mode of the order. When an order is complete the seller click on this payment link and see the all order payment mode.
Please see the below image:
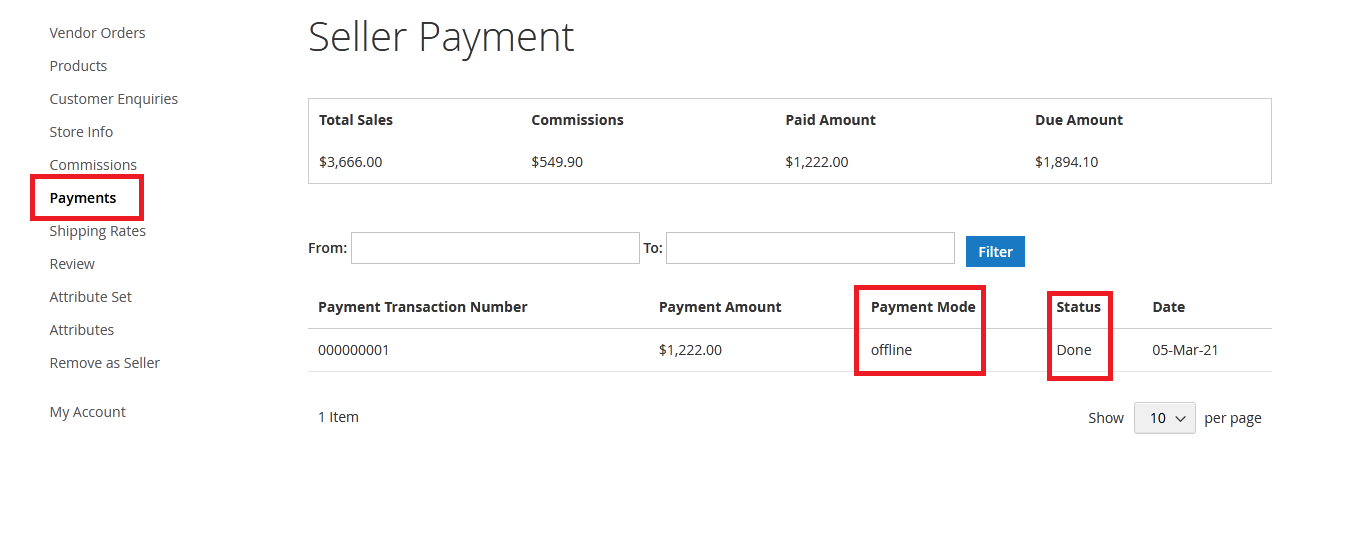
Shipping Rates:
In this section, the Seller can manage the shipping rate. The seller can add the shipping rate per Pincode wise area. The seller can add, edit and delete the shipping rate value. The seller can import and export shipping rate value by CSV.
Please see the below image:
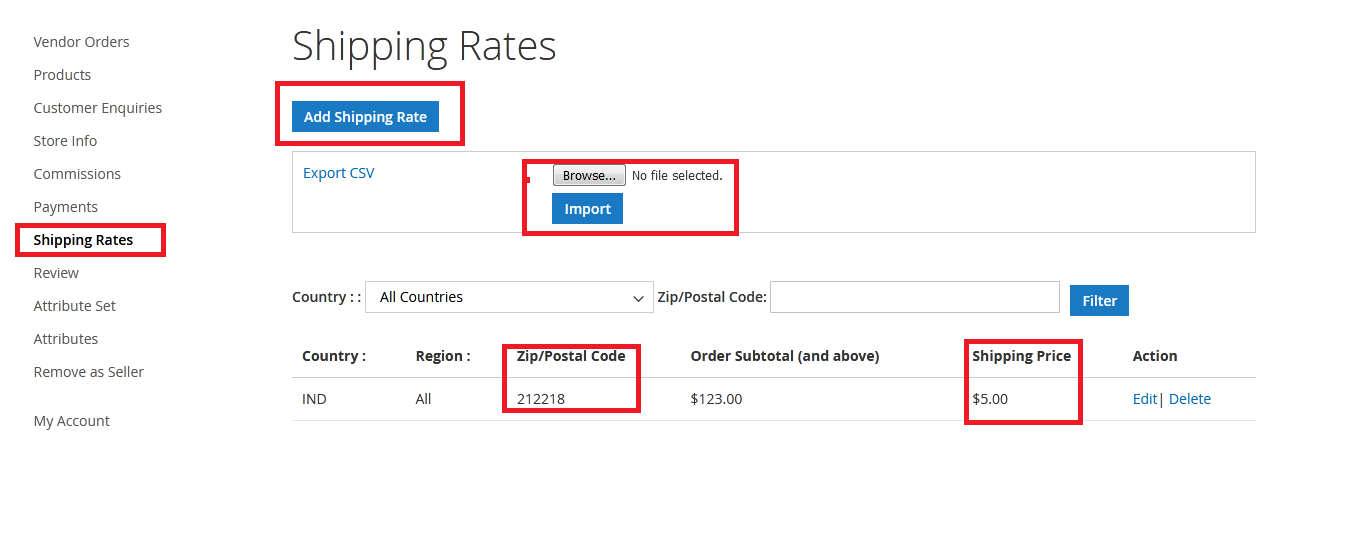
Review:
In this section, the Seller can see the seller store product review. The seller can click on the review button then all reviews will be shown on the next page.
Please see the below image:
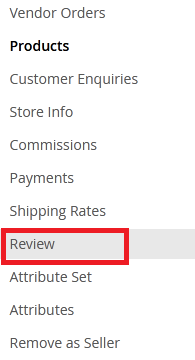
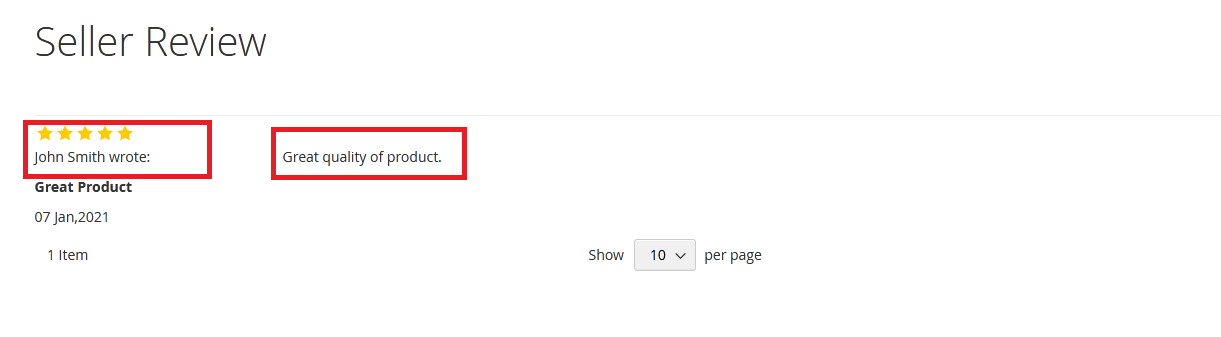
Attribute Set:
In this section, the seller can create their own attribute set. For creating the attribute set click on the “Create New Attribute set” button.
Please see the below image:
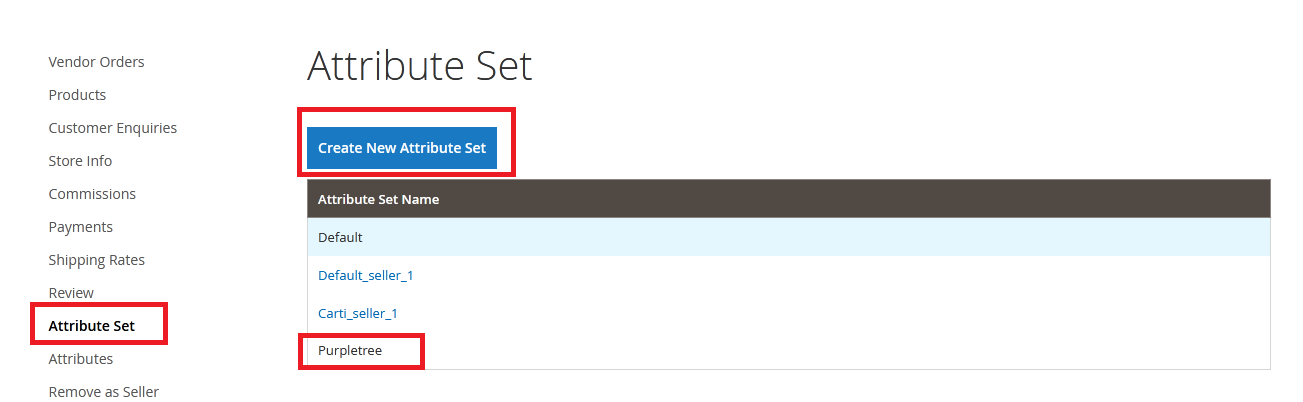
Attributes:
In this section, the Seller can see the default attribute. If sellers want to create a new attribute then they will click create new attribute button.
Please see the below image:
Remove as seller:
If the seller wants to remove from the seller then the seller clicks on remove as seller menu and select the yes checkbox value and then submit. After submitting the seller make a customer.
Please see the below image: