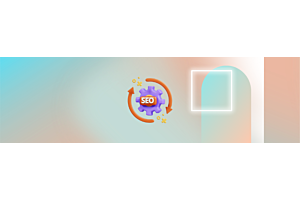Vendor Login Guide for Purpletree Multivendor on Your Website
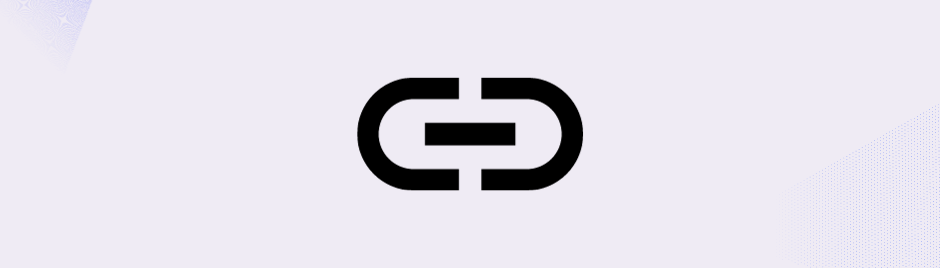
Explore the seamless process of accessing your vendor dashboard on your OpenCart-based website with the Purpletree Multivendor extension. This guide simplifies the steps using a reference URL, ensuring smooth navigation for sellers. Unlock the power to manage products and orders effortlessly.
Introduction:
If you are a vendor or seller on an OpenCart-based e-commerce website using the Purpletree Multivendor extension, accessing your vendor dashboard is a straightforward process. In this guide, we will illustrate the step-by-step procedure using a reference website URL (https://opencartdemo.purpletreesoftware.com). Keep in mind that your website's domain may differ, but the structure of the vendor login link remains consistent.
Step 1: Start with Your Website's Main Domain
Begin by visiting your e-commerce website's main domain. For our example, we'll use the URL https://opencartdemo.purpletreesoftware.com. This is where customers usually access the online store.
Step 2: Formulate the Vendor Login Link
To access the vendor or seller login page, you need to add a specific route to the main URL. In our example, the vendor login link is structured as follows: https://opencartdemo.purpletreesoftware.com/index.php?route=extension/account/purpletree_multivendor/dashboardicons
Breaking down the URL:
index.php?route=: This denotes the route or path to the desired page.extension/account/purpletree_multivendor/dashboardicons: This is the specific route to the vendor dashboard within the Purpletree Multivendor extension.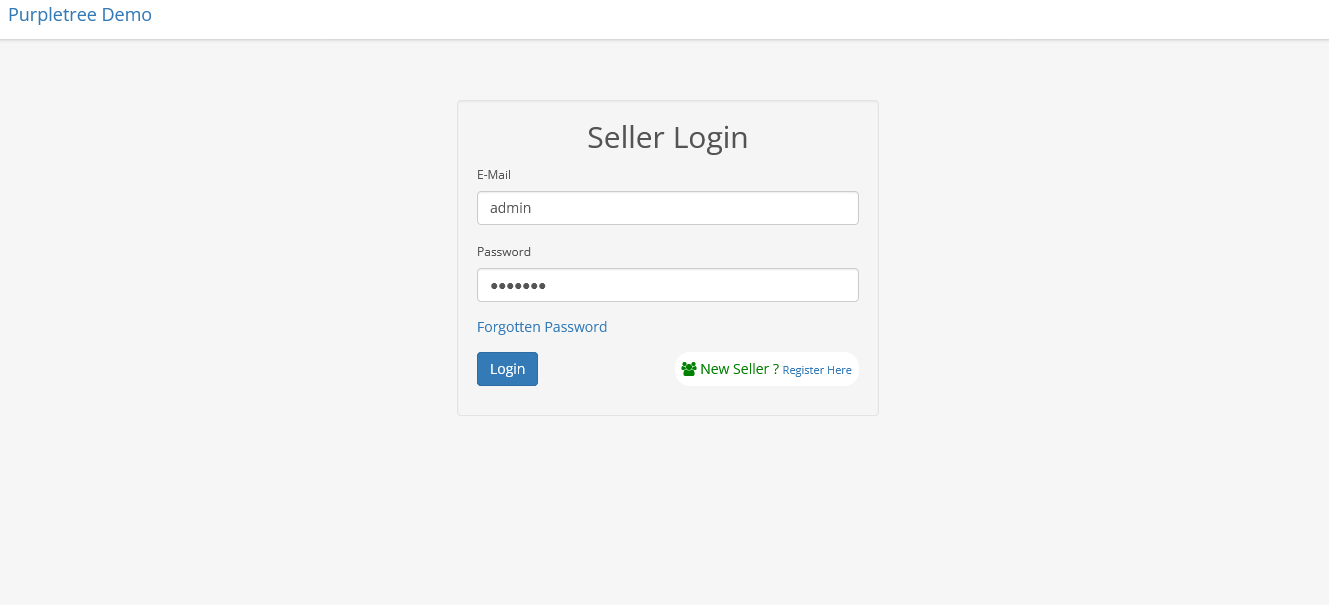
Step 3: Paste and Access the Vendor Login Link
Copy the vendor login link and paste it into your browser's address bar. Alternatively, you can click on a provided link to the vendor dashboard. Press "Enter" to load the page.
Step 4: Log in to Your Vendor Account
Upon reaching the vendor login page, you will encounter fields prompting you to enter your login credentials, typically your username and password. Enter the required information and click the "Login" button.
Step 5: Explore Your Vendor Dashboard
Congratulations! You have successfully accessed your vendor dashboard. Here, you can manage your products, review orders, and perform various tasks related to your vendor account.
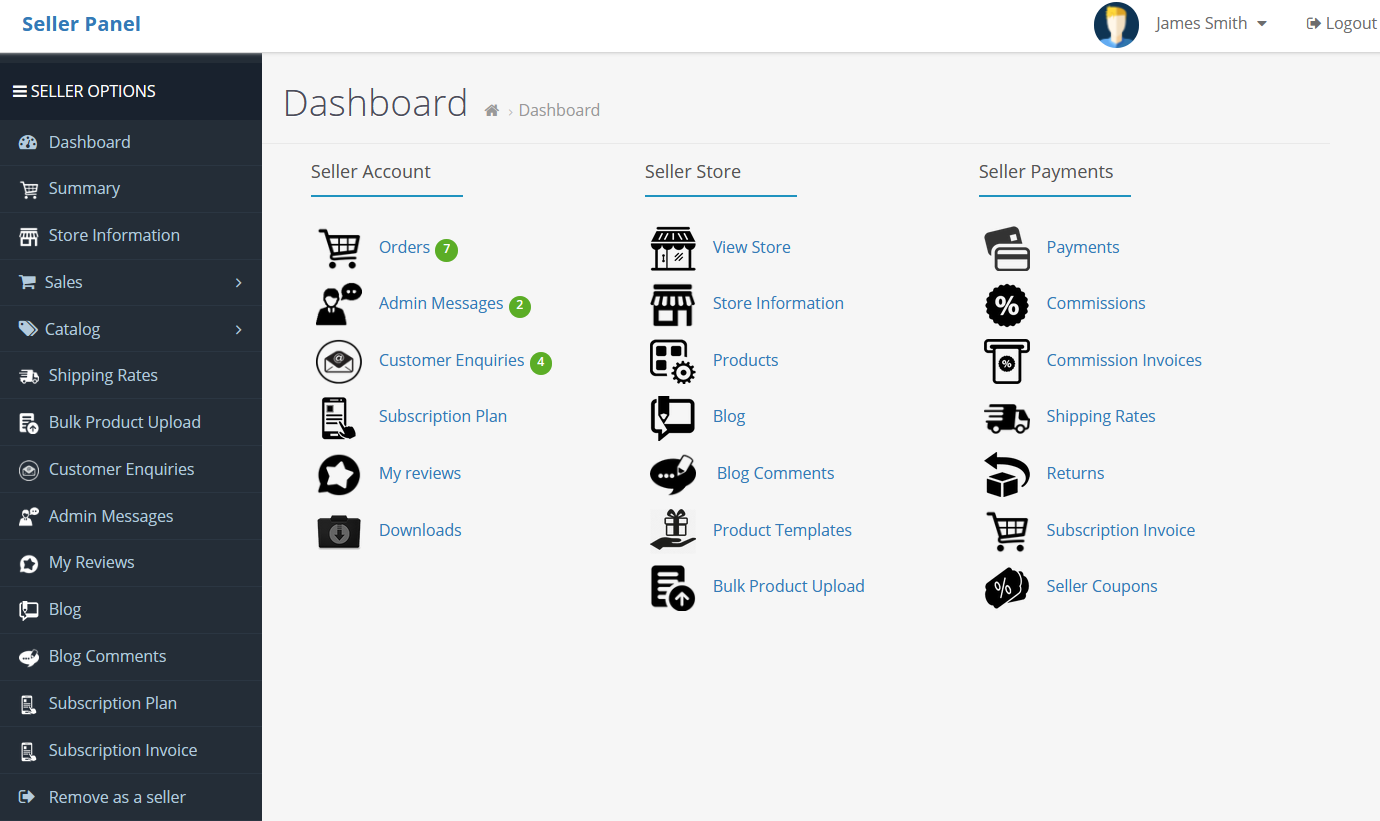
Conclusion: This step-by-step guide demonstrates how to access the vendor login on the Purpletree Multivendor extension for your OpenCart-based e-commerce website. While the example uses a reference URL (https://opencartdemo.purpletreesoftware.com), the process remains consistent for any website using this extension. If you encounter any issues or have questions specific to your site, please refer to your platform's support for personalized assistance. Happy selling!