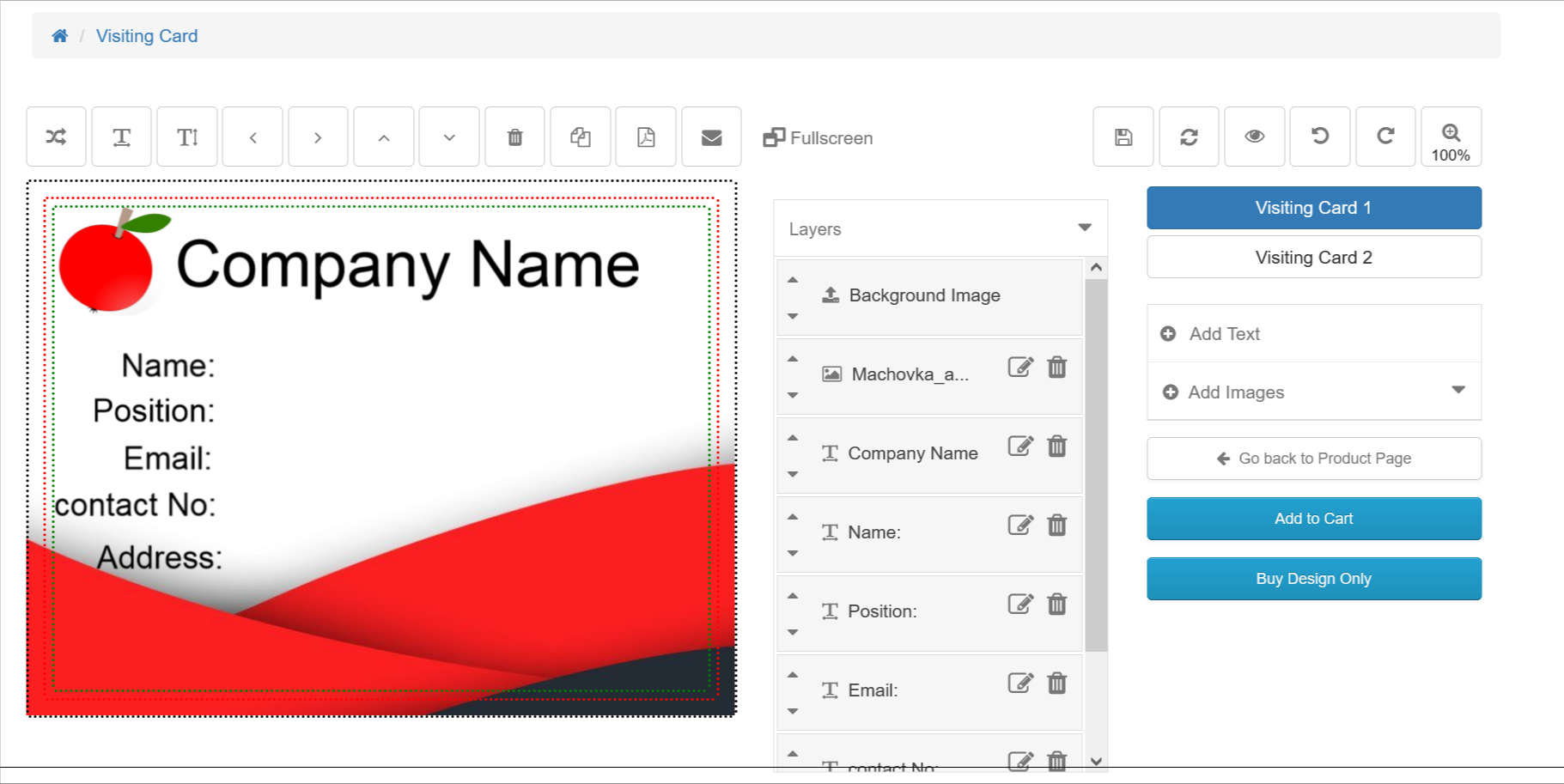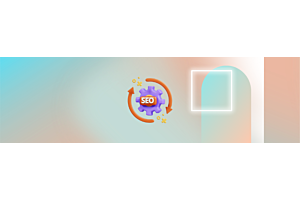- Home
- Knowledge Base
- Opencart
- Create visiting Cards with OpenCart Web to Print Extension
Create visiting Cards with OpenCart Web to Print Extension

The Custom Product Designer extension is a game-changer for product design, making it easy to create online products. This extension is a real asset for our Opencart website, letting admins design a ton of products hassle-free. It's a big win for business.
Customers can design all sorts of products using this extension—think cups, T-shirts, visiting cards, birthday cards, diaries, and identity cards. The flexibility it offers is unbeatable, letting users tailor their creations exactly how they want.
Child products are super handy, especially when there's a main design for a product, but users want different styles or formats. Take business cards, for example. You start with a basic design, then customers can pick and customize different looks for their cards.
Explore further information about Purpletree OpenCart Custom Product Designer.
Enable child Product Options
To get started with the Custom Product Designer extension, head over to the "Purpletree Custom Product Designer" menu and select the settings submenu in Opencart. Here, enable the "Use Child Products" option and save the settings. This simple step unlocks the ability to create child products, giving admins and customers more options to play with.
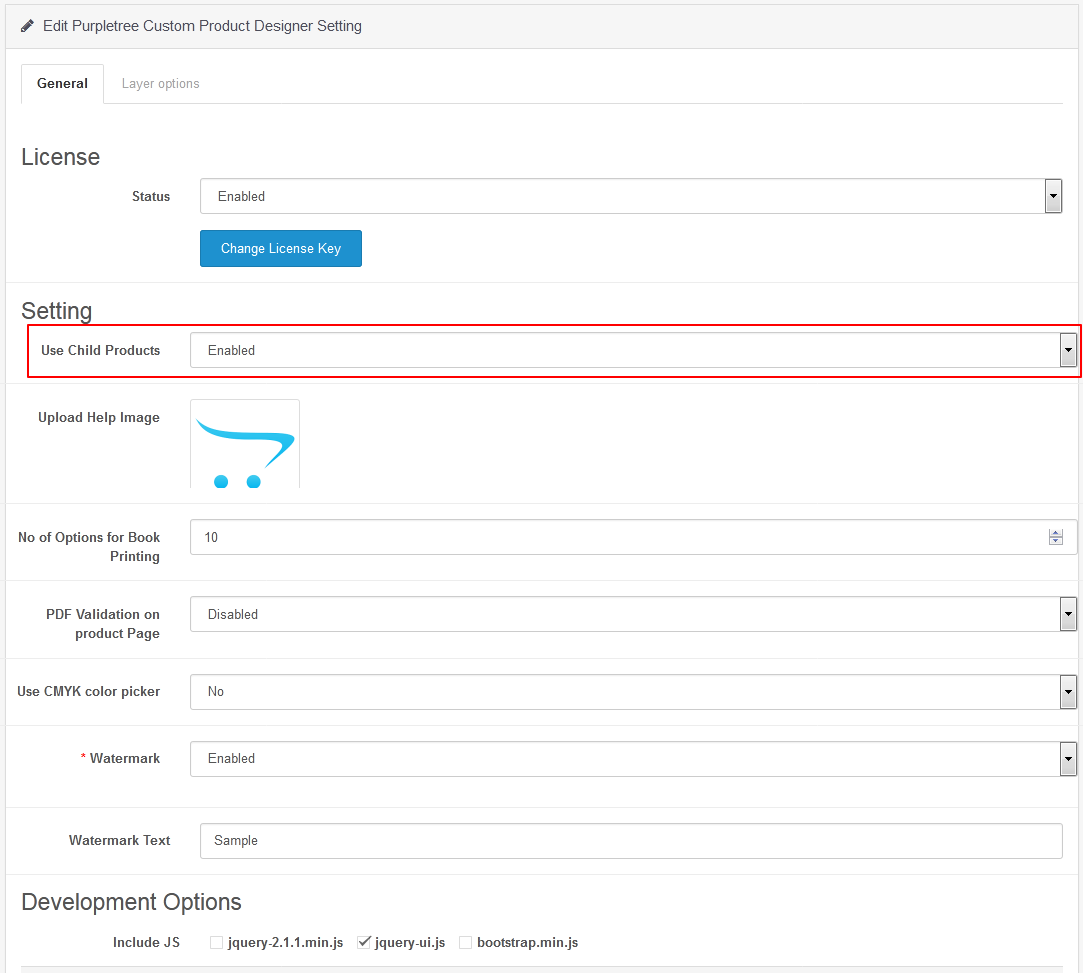
After configuring the settings, a new "Products" submenu will appear under the Purpletree Custom Product Designer menu.
Enable product Designer for Product Catalog
Add Product through two methods.
Firstly, access admin > catalog > products > Custom Product Designer (Tab). Then, enable "yes" and complete all mandatory product fields before saving the changes.
Alternatively, navigate to admin > Purpletree Custom Product Designer > Manage Products. Click on the "Add" button, which directs you to the product page. Here, select the Custom Product Designer tab, enable "yes", and fill in all required fields product fields before saving the modifications.
Once you've saved the setting, a new submenu "child Products" will appear under the Purpletree Custom Product Designer menu.
Here we can edit the product also. Now we can add child products through the add button.
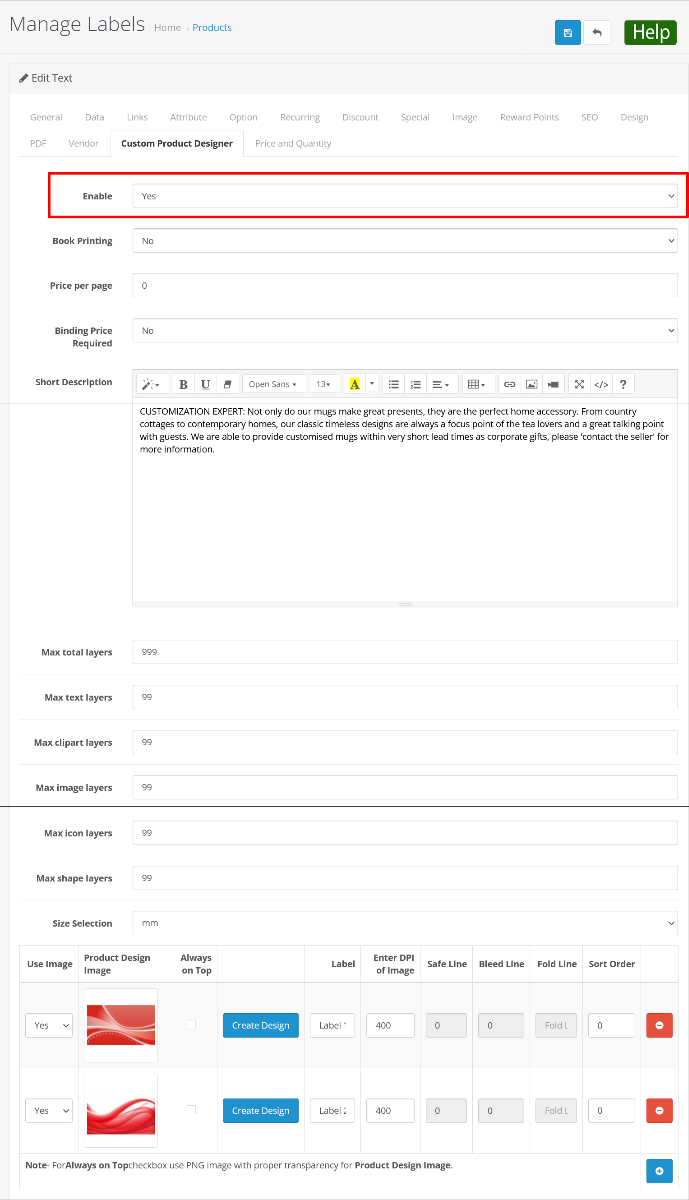
To include a child product:
Initially, navigate to admin > Purpletree Custom Product Designer > Manage Products. From there, you'll encounter a product list. Within this list, locate the "Add" button designated for adding child products. Click on it to proceed with adding the child products. Following this action, you will be presented with a form or interface to input the details of the child product.
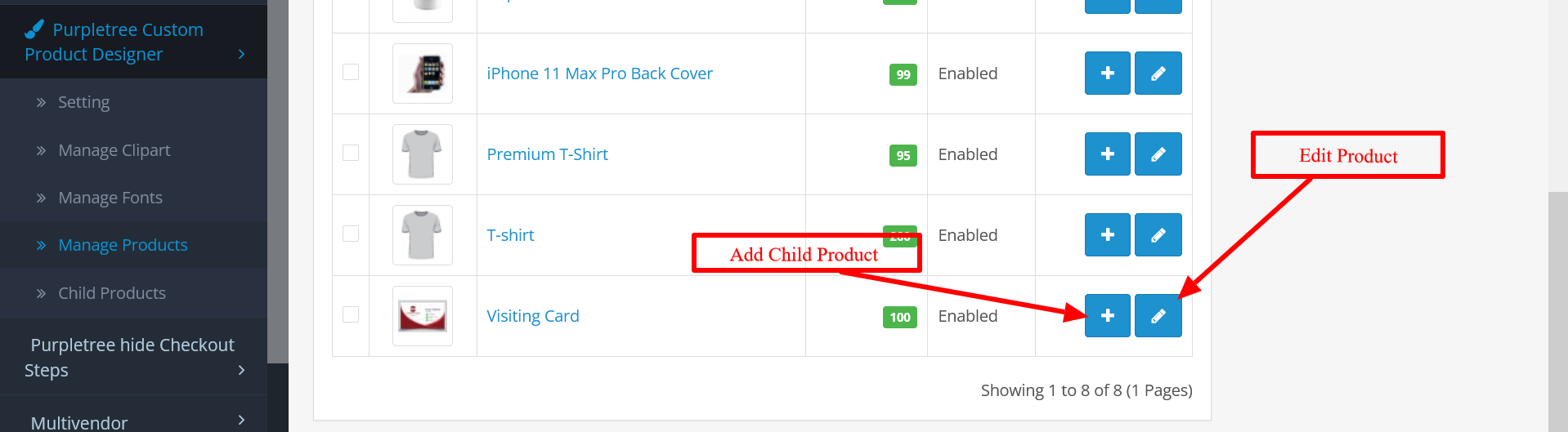
To begin, we'll activate the status of the child product and specify the design name. The design name functions as the display name for the child product on the product page. Optionally, we can utilize a sample image of the child product. All fields in this form should be meticulously filled.
By default, the maximum total layer is set to 999. If adjustments are needed, you can modify this value. Similarly, fields such as maximum text layers, maximum clipart layers, maximum image layers, maximum icon layers, and maximum shape layers are defaulted to 99. You have the flexibility to modify these values as necessary.
Additionally, you can select the desired size unit from options such as mm, cm, foot, and inch.
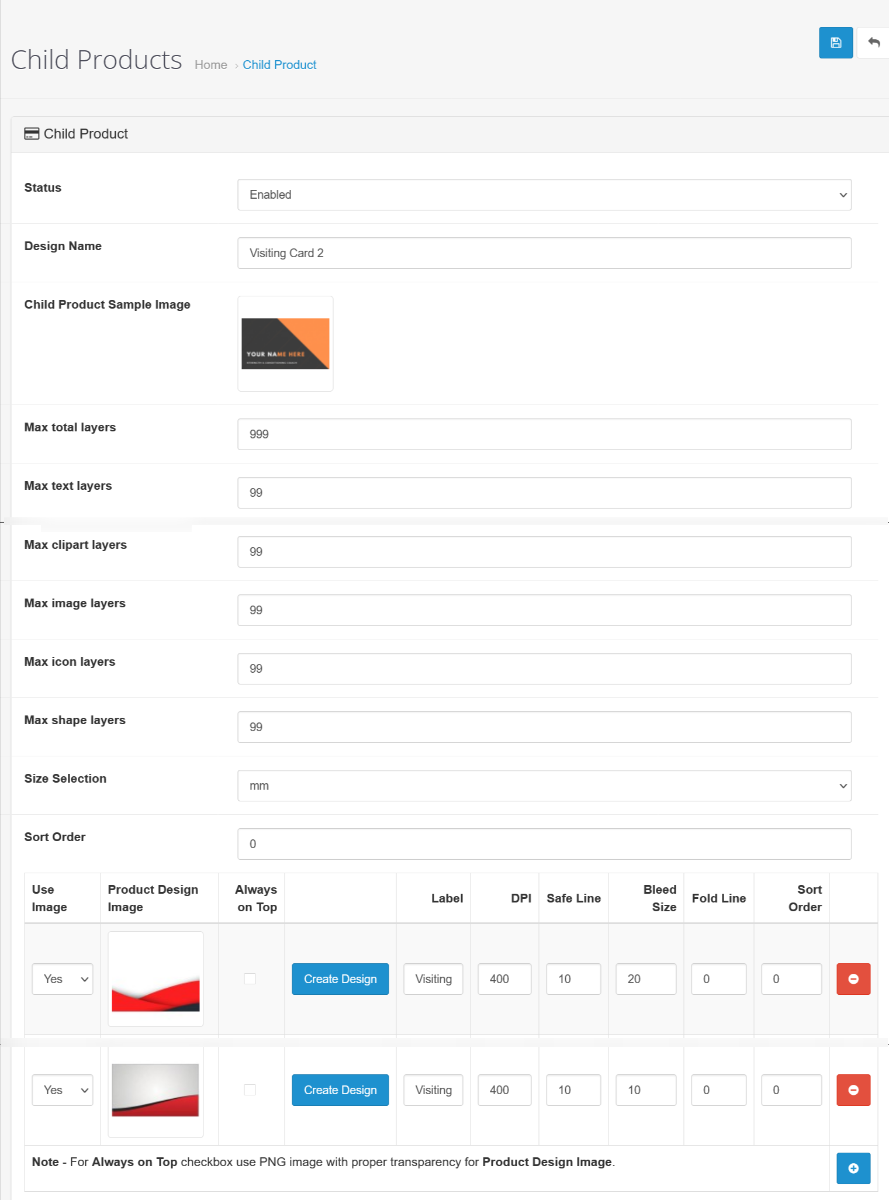
Once settings are configured, click on the "Add" button to include the design area and image. Ensure to select "yes" to utilize the image and upload the product design image. Complete all related design fields.
Subsequently, save the changes. After saving the child product, navigate to the "Child Products" submenu.
Here, you'll find a list of child products. Admins have the option to edit the details of the child product as needed.
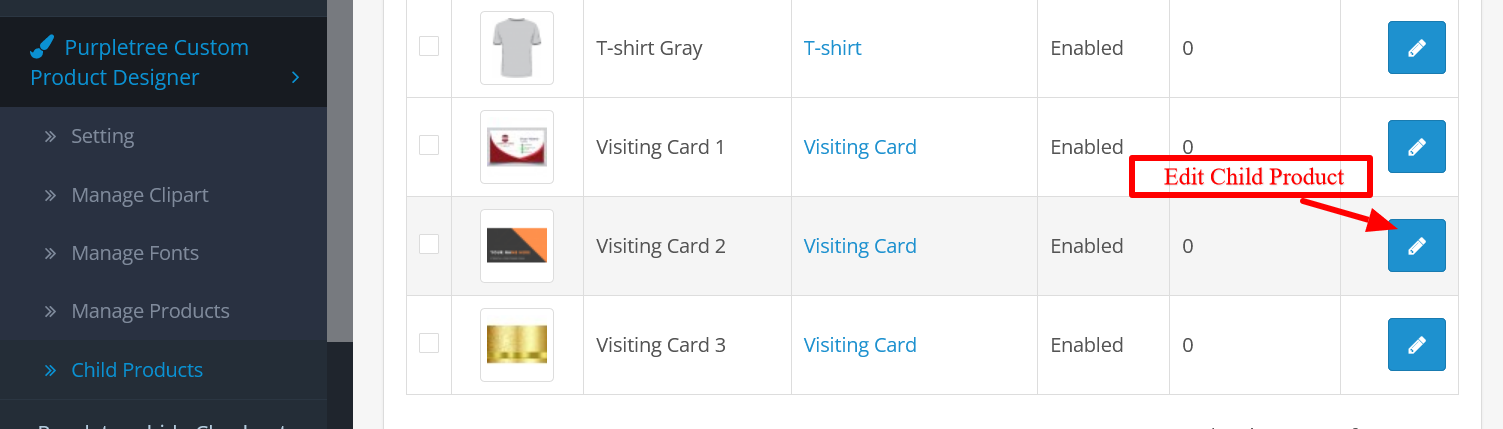
Next, we'll navigate to the product page and select the desired design product.
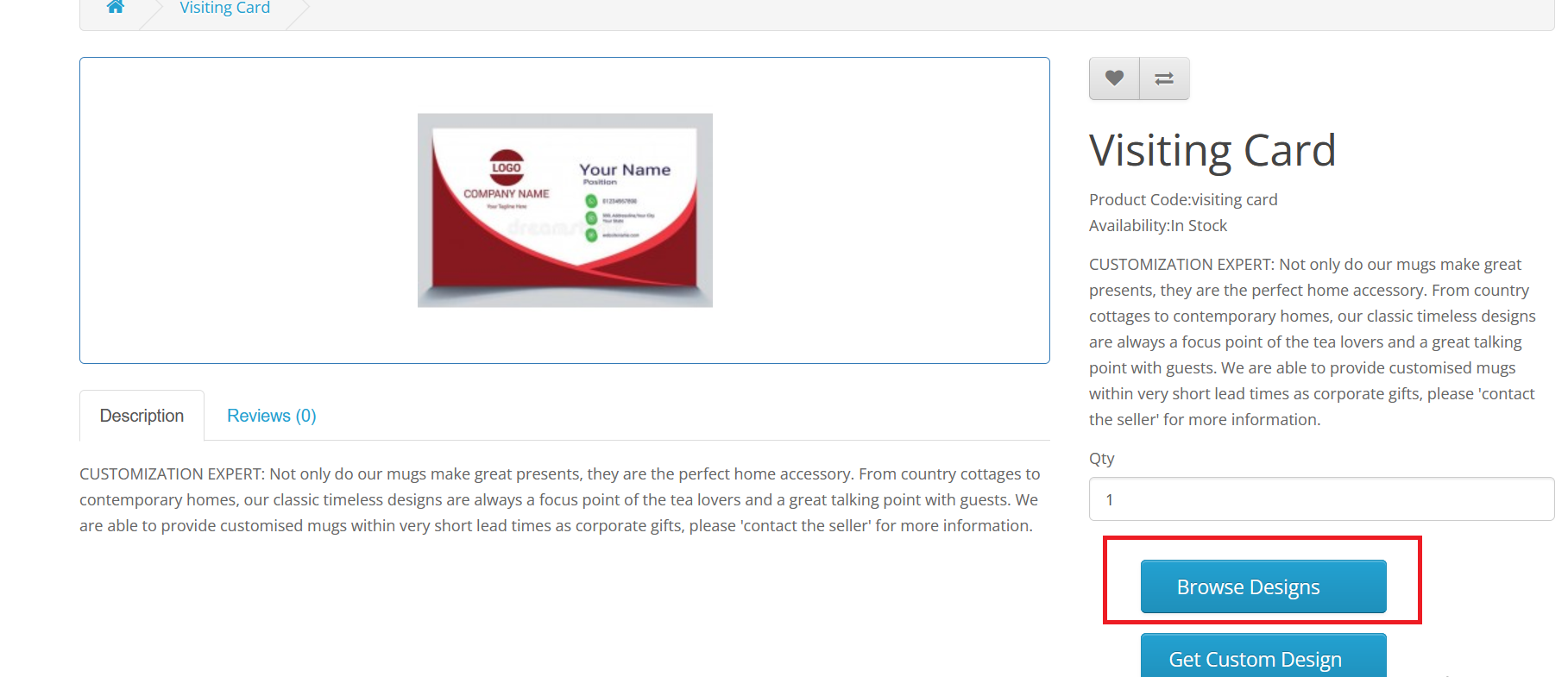
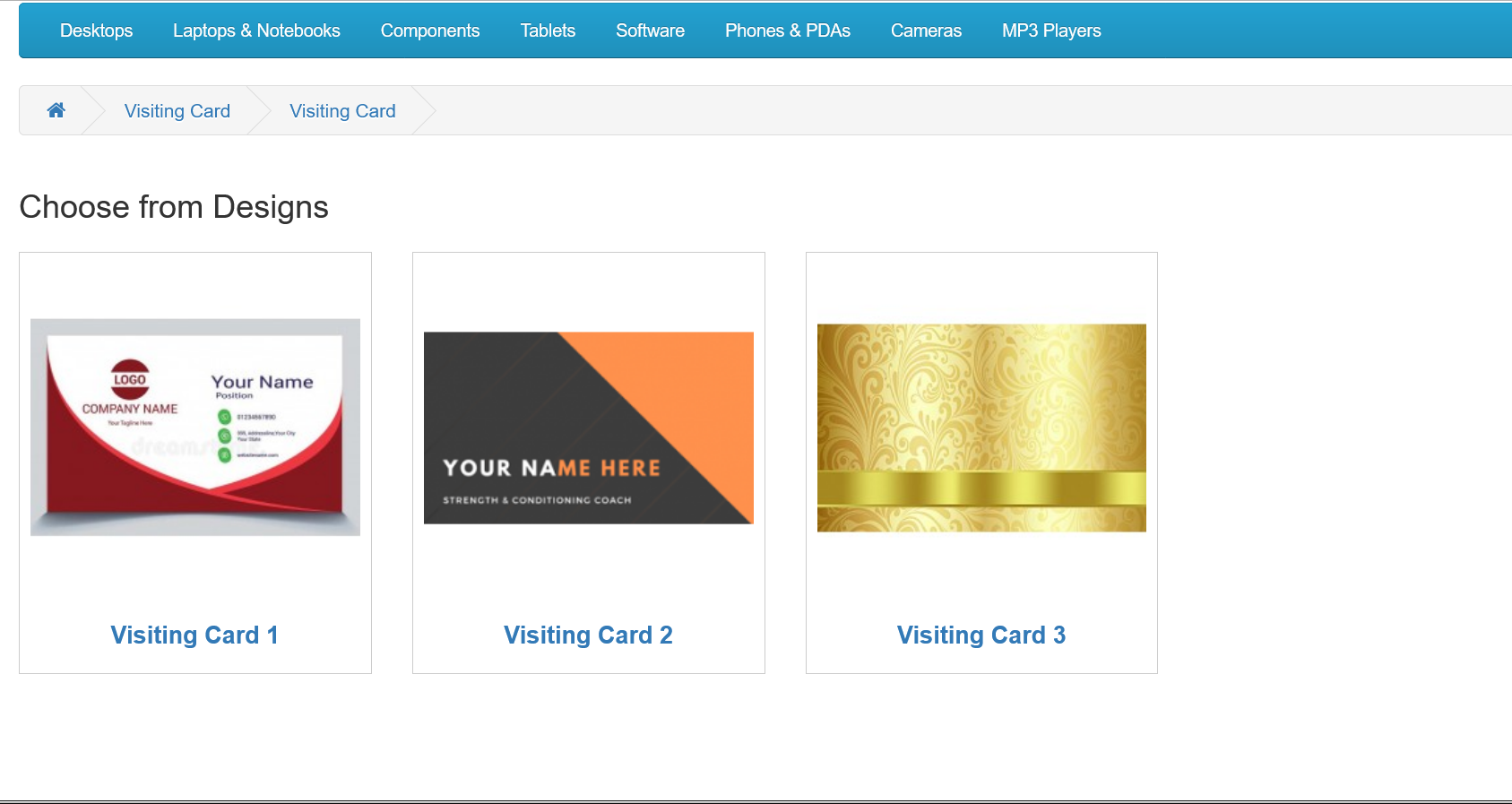
We can now select the child product to initiate the design process. This functionality enhances the capabilities of our extensions, making them highly beneficial for product design.