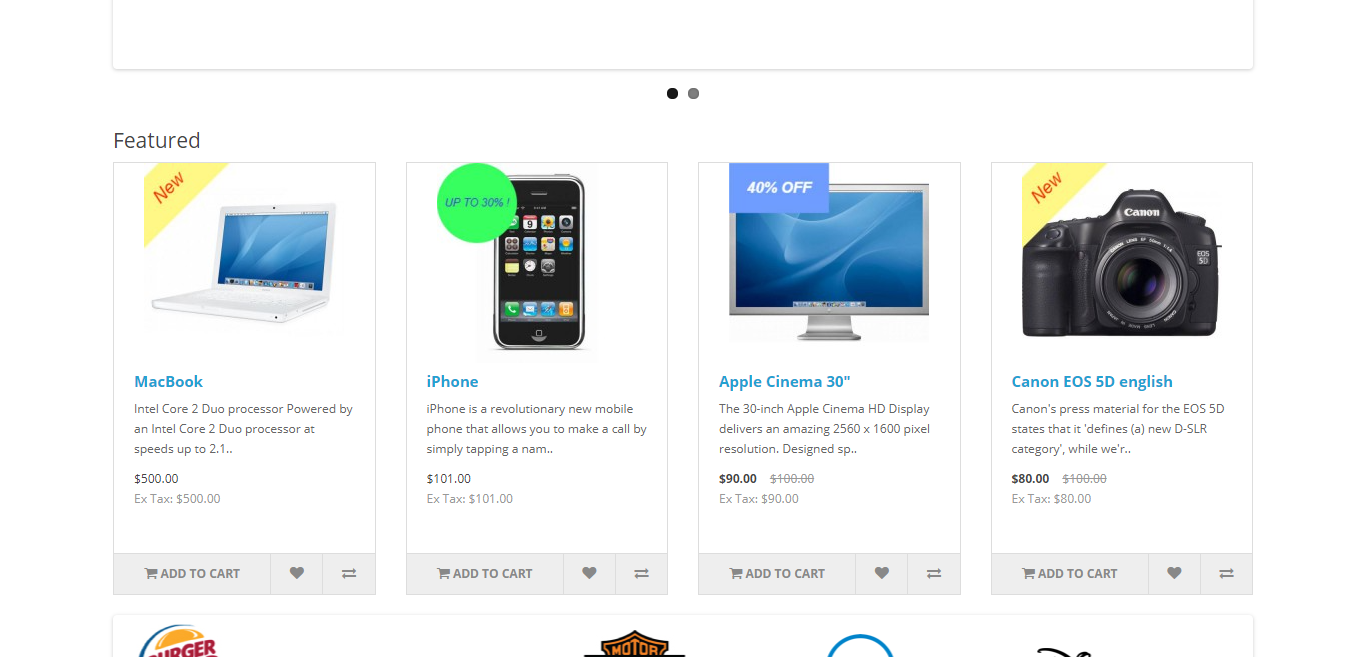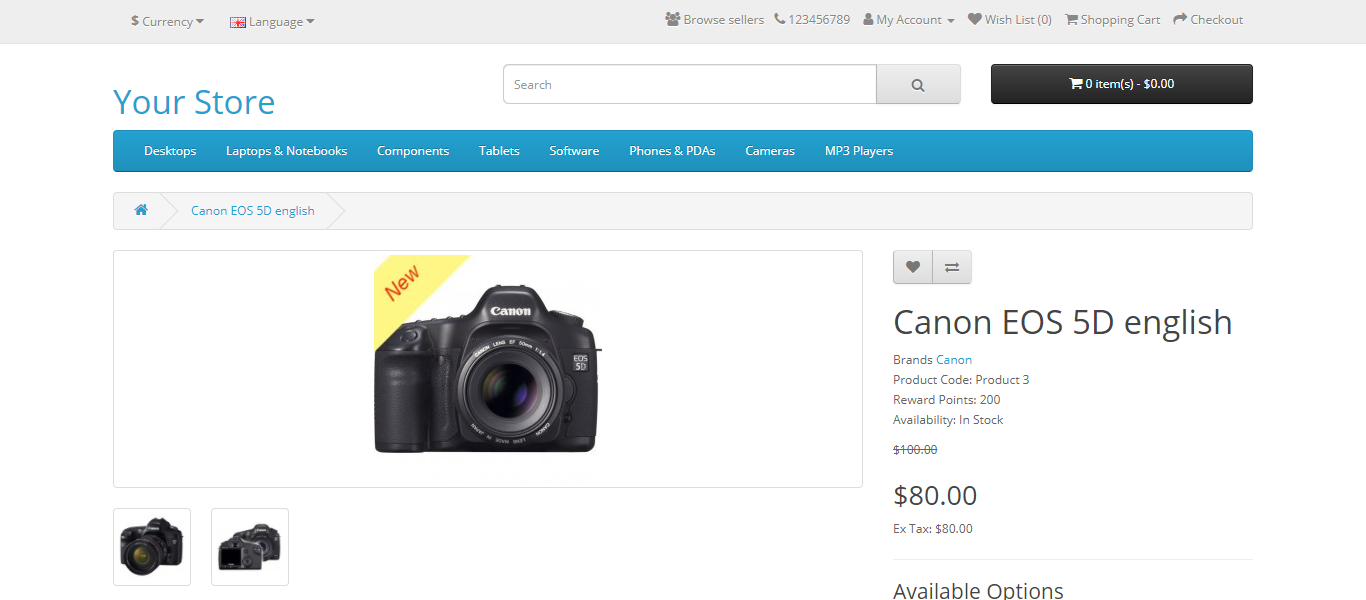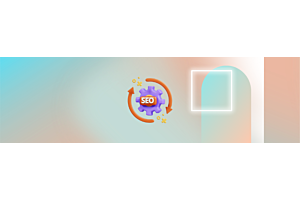Highlight new products and discount products using Opencart Product Image Labeler

If you want the customer can easily be identified new products, Discount products, and any other type of special products then the "Product Image Labeler " extension is only for you. "Product Image Labeler " extension is developed by "Purpletree Software". "Product Image Labeler " provides a very attractive graphical user interface. I make sure you will definitely like its graphical user interface and also its feature to make labels. You can easily make different types of labels according to your need like New, Coming Soon, 50%OFF, UP TO 20%, etc, and also easy to attach with product images. "Product Image Labeler " extension supported Opencart Versions: 3.x, 2.3.x.
How to highlight new products and discount products
First of all, you install the Product Image Labeler extension with the help of the user guide. All information is clearly mentioned in the Product image Laberler User Guide. After successfully installed the Product image labeller, you have to also enter the Product image labeller License key. When the Product image labeller License key saves successfully then you will see the Purpletree Label Maker sub-menu on the left side navigation menu.
(To get more details of Opencart Product Image Labeler Extension click here.)
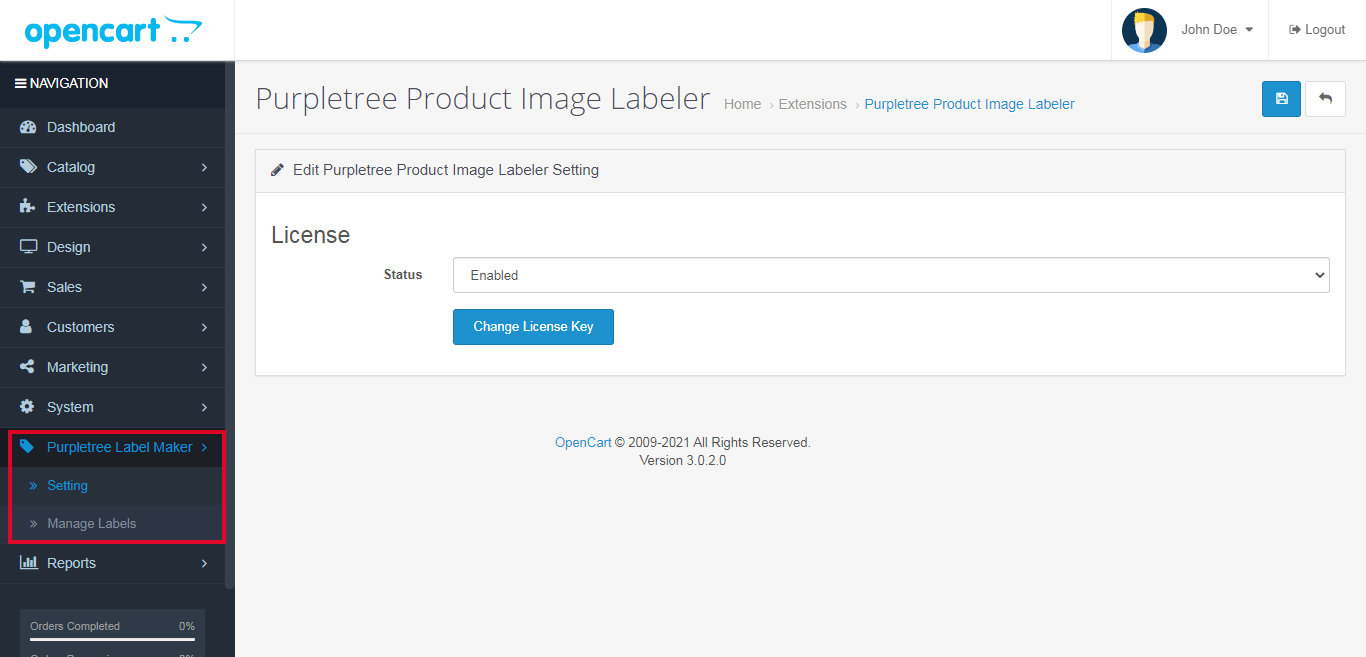
When you click on Purpletree Label Maker sub-menu you will see two options settings and Manage Labels. Here you click on the Manage Labels option thereafter you will reach the Mange Labels list page. On the Manage Labels list page, you will see all labels list with the edit button, and also the "add new labels" button, "Delete labels" button is present here.
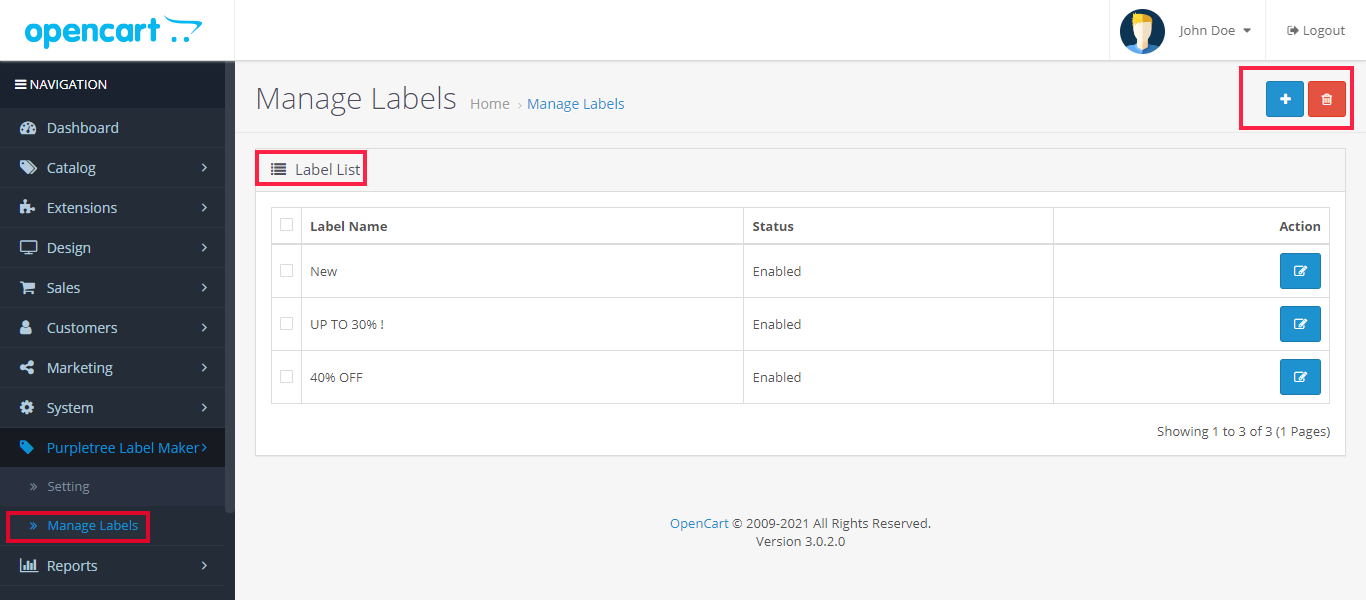
When you will click on add new label button you will be reached on Add Image label page, where you can create a new product image label according to his/her need. Here you will see different tabs related to product image labels. In the General tab, you will set your label status. In the Position tab, you will set your label position according to your need for a product image and also change the shape of the label according to your need. In the Lable setting tab, you will set label background color and also set opacity. In theText setting tab, you can manage label text according to your need like change label text, label text color, label text size, label text position, and also change label text font style. You will see a preview image of your product image label also.
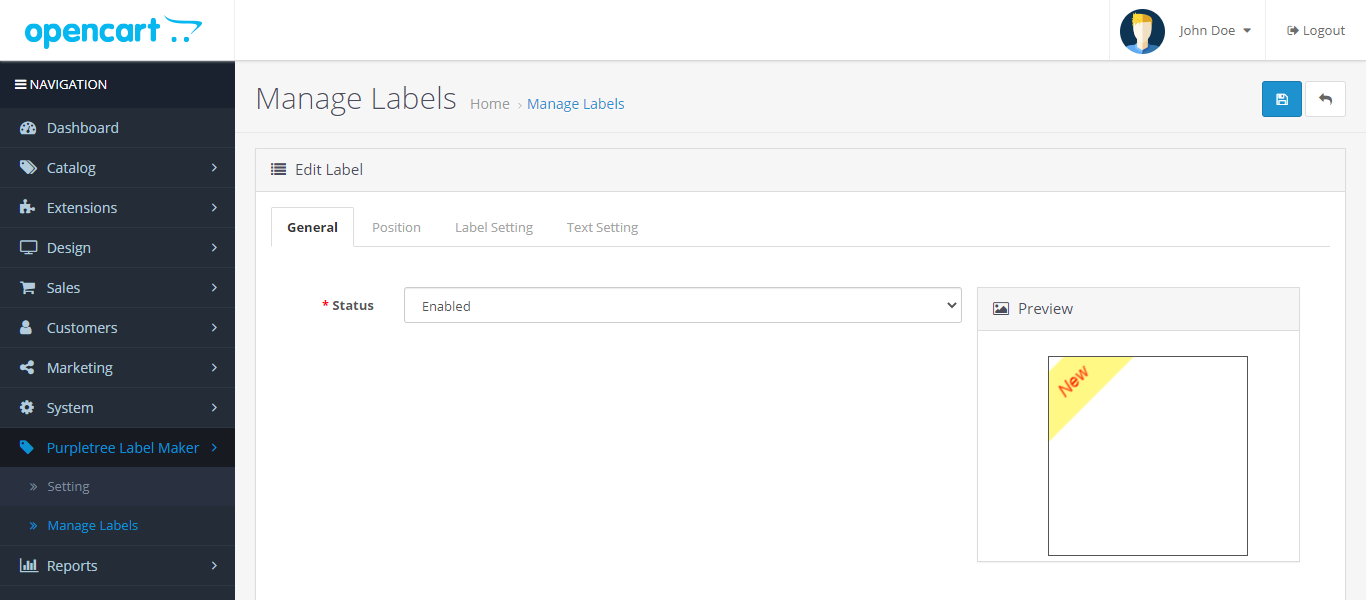
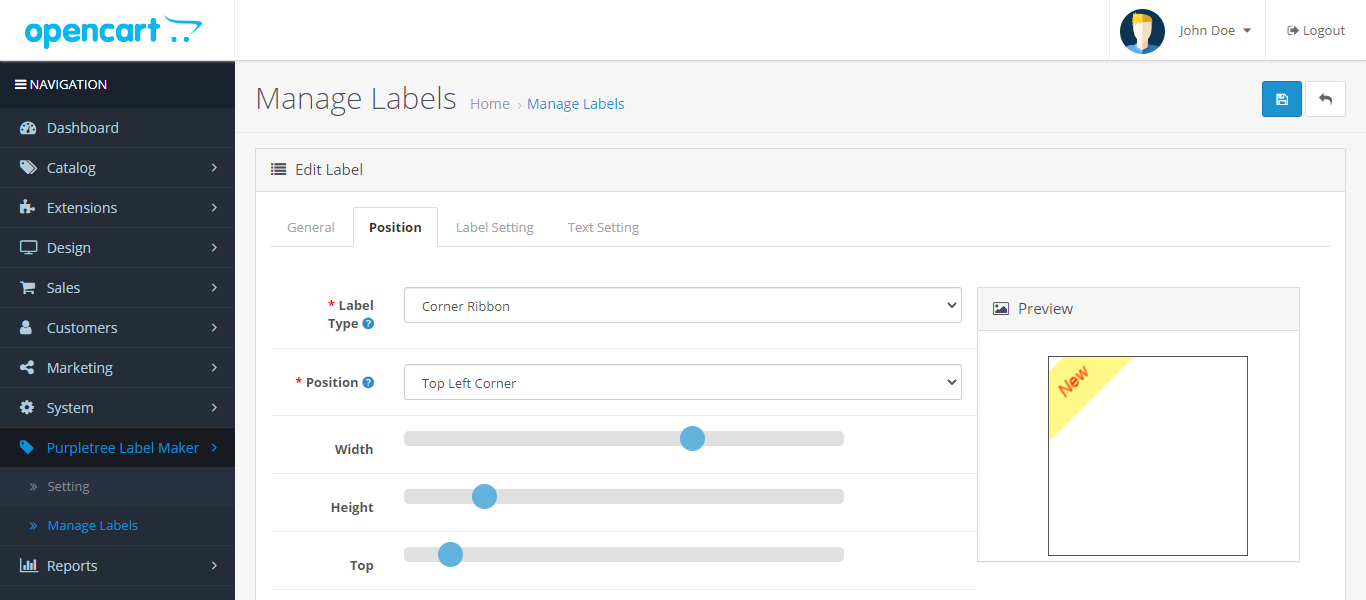
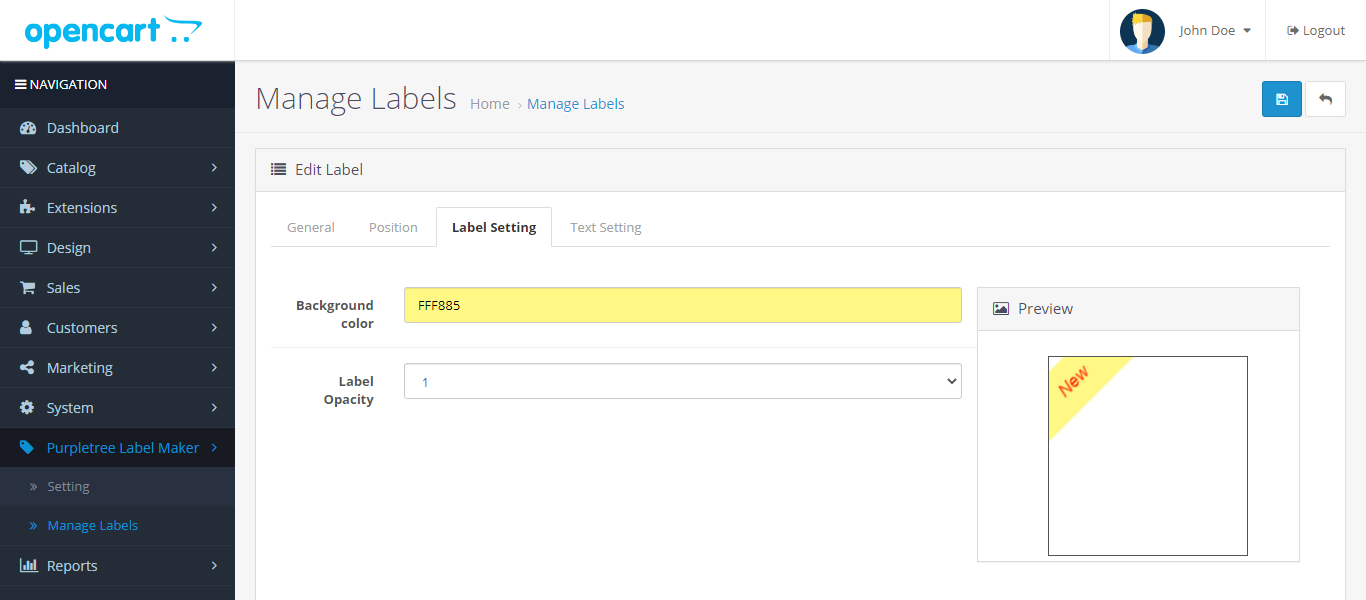
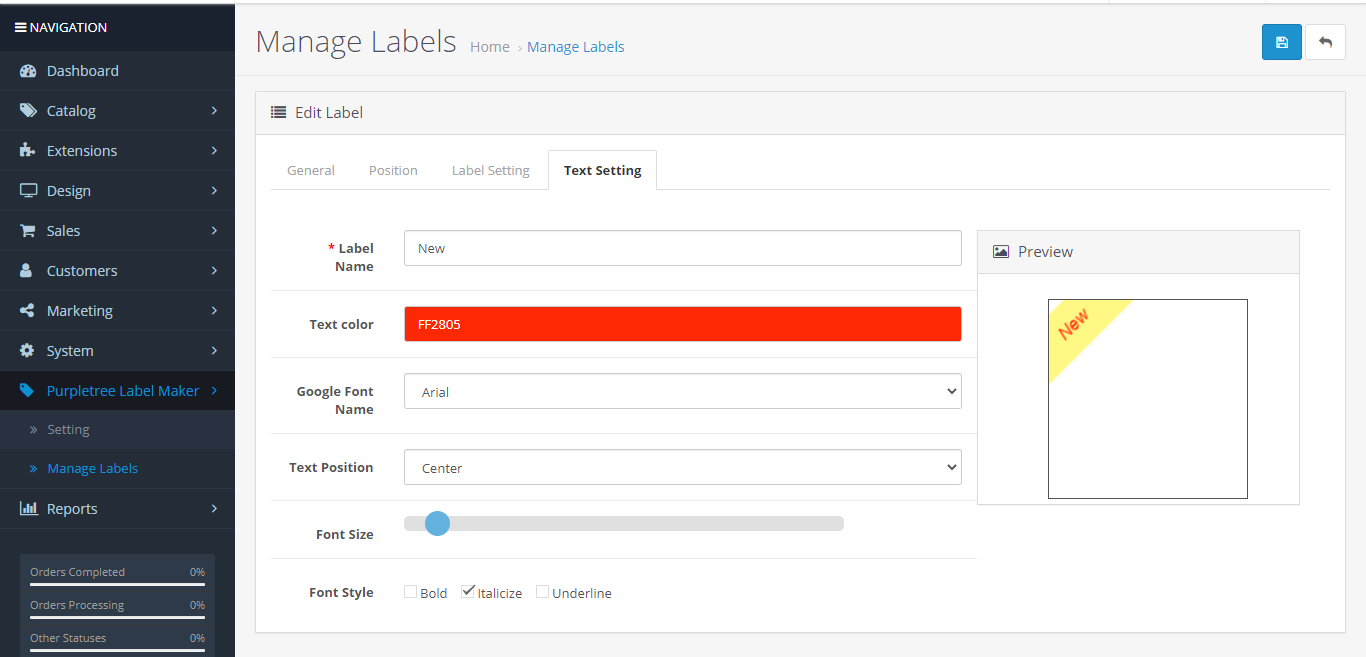
After creating an Image labeller, You will go to the produce edit page where you can apply your image label to the product image. if you reach the product edit page then click on the edit image tab here you will see the select label drop-down list, you can select the label and click on Apply button. Your selected label will attach to the product image and also show on the product image preview. After that click on the Save button.
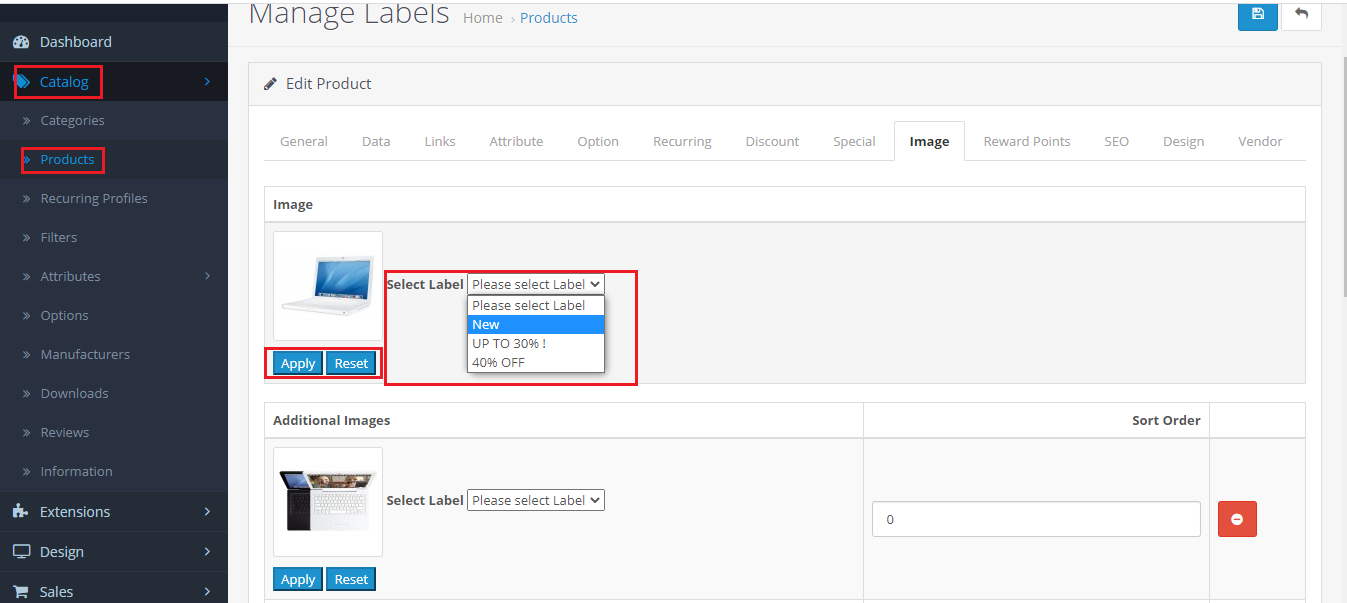
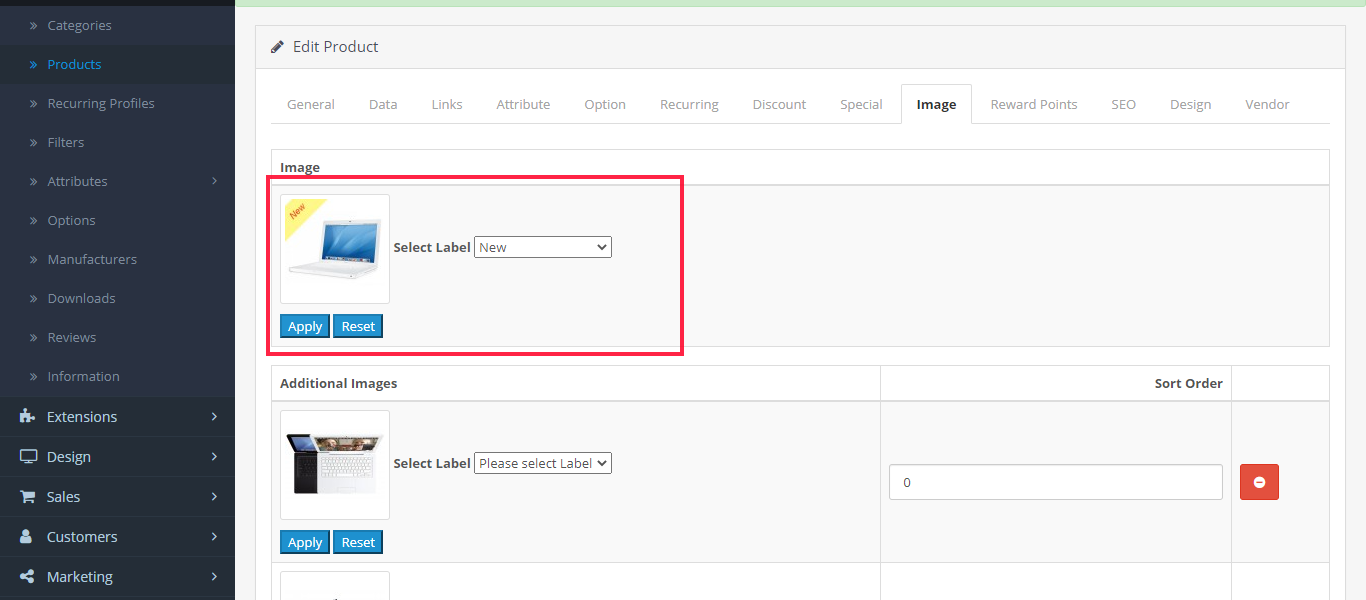
The product looks like this on the product listing and product detail page.