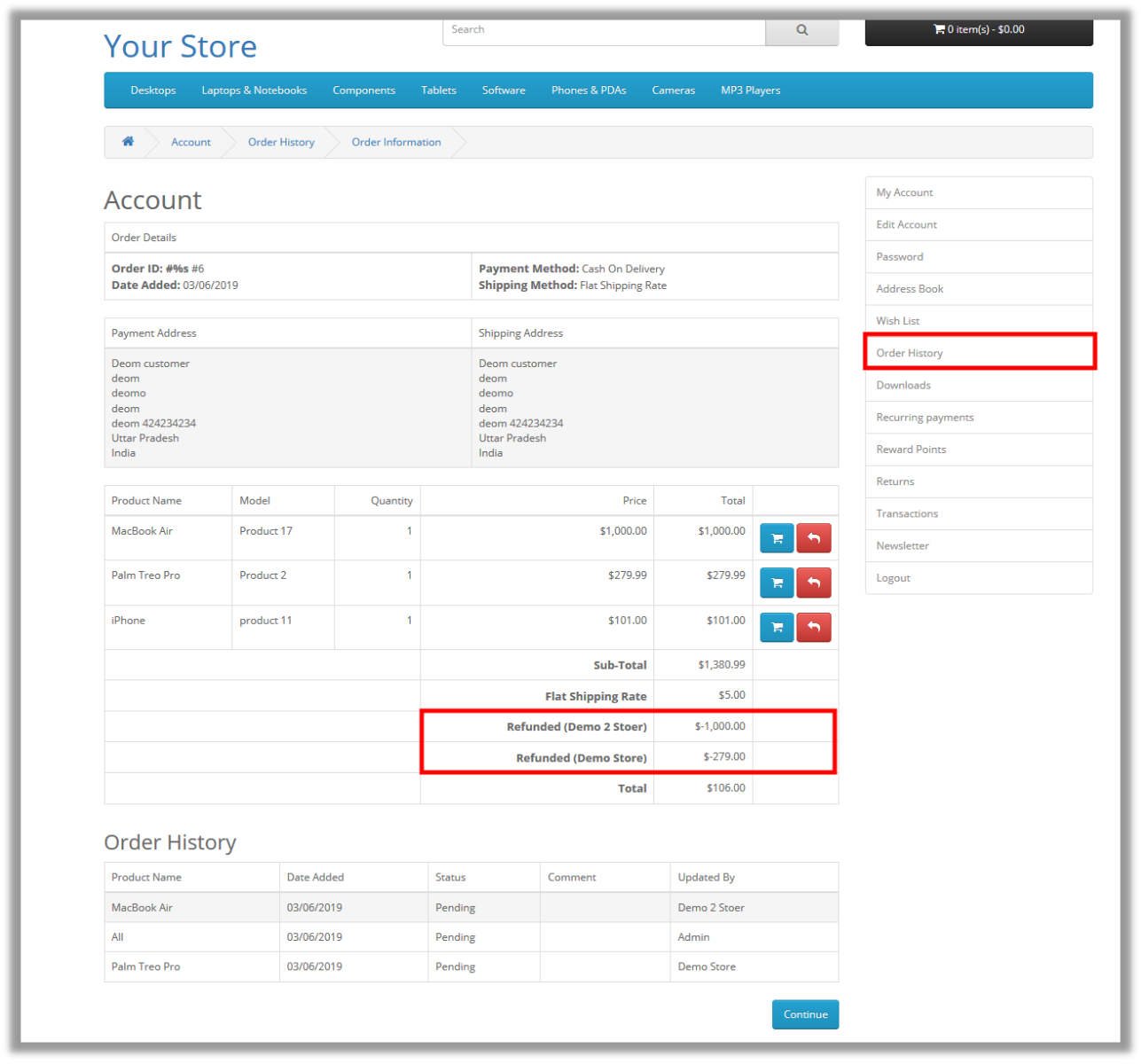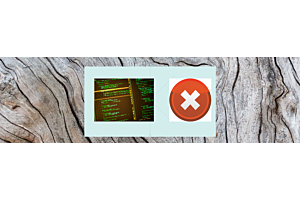Handling Seller Product Return in Opencart Multivendor
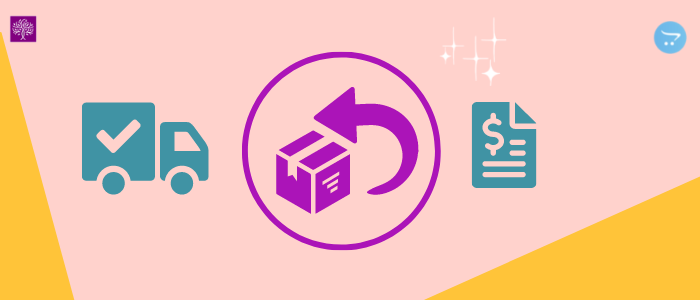
Seller product return
Navigate to the admin panel of Purpletreee Complete Multivendor Marketplace. Select Multivendor Setting and click "Admin Action for which Refund will calculate” Option for seller to return the product, Click on the Save button
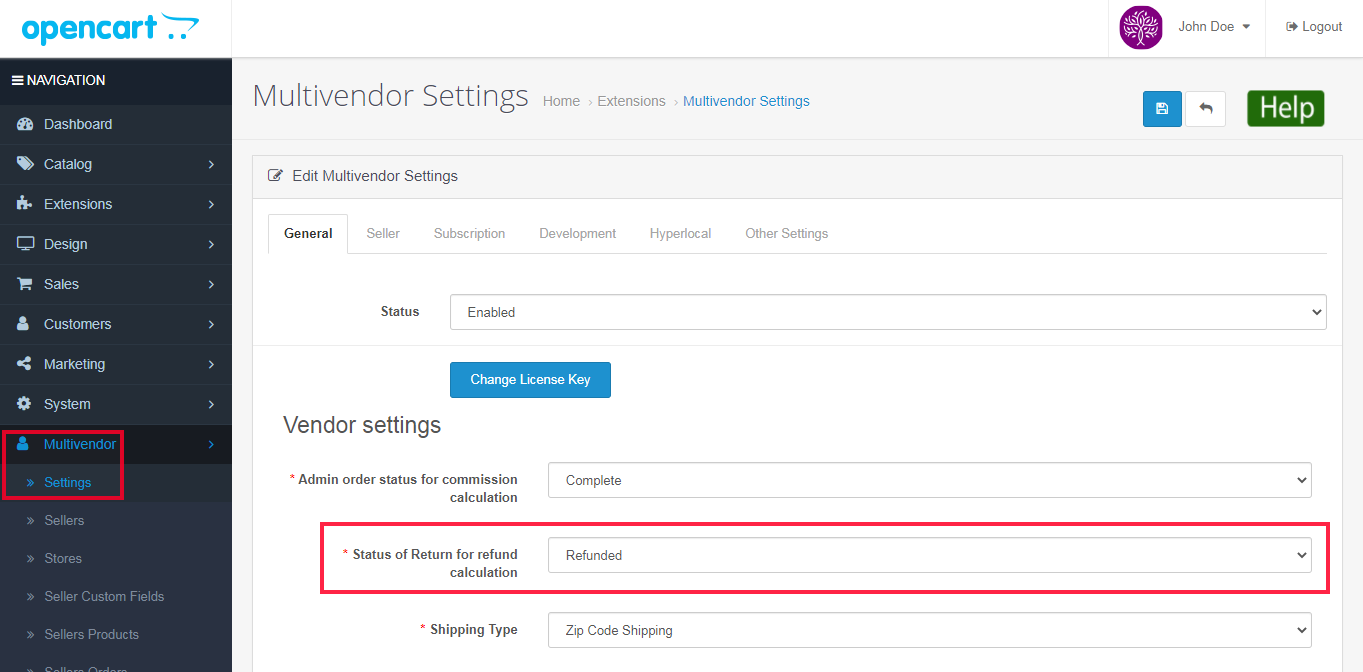
login as a customer to place an order for a seller product.
Click on the link to go to your account.
Select Order History to view your order and click the return link.
The customer will be directed to the return page where they can fill in all details and then click on the submit button.
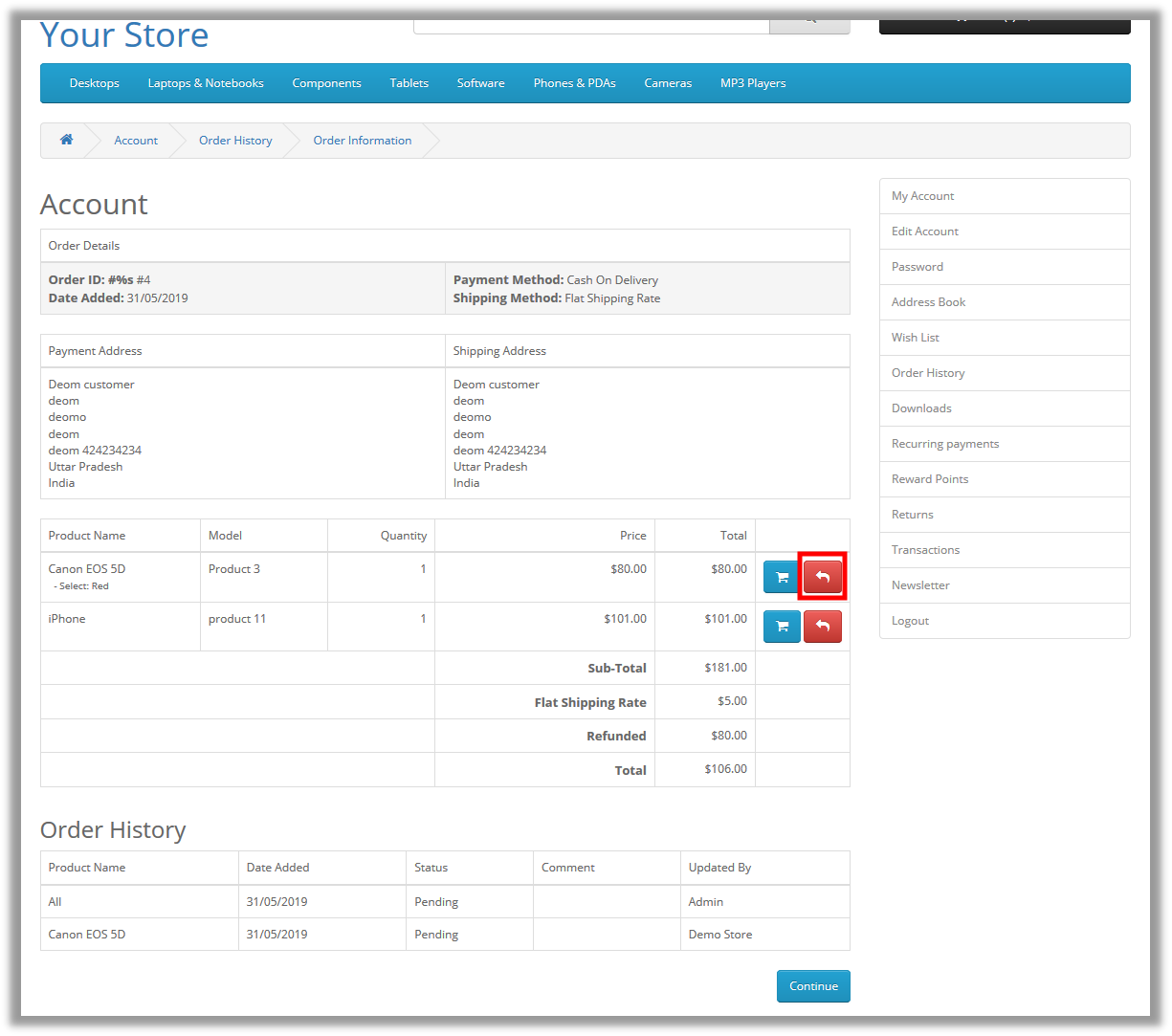
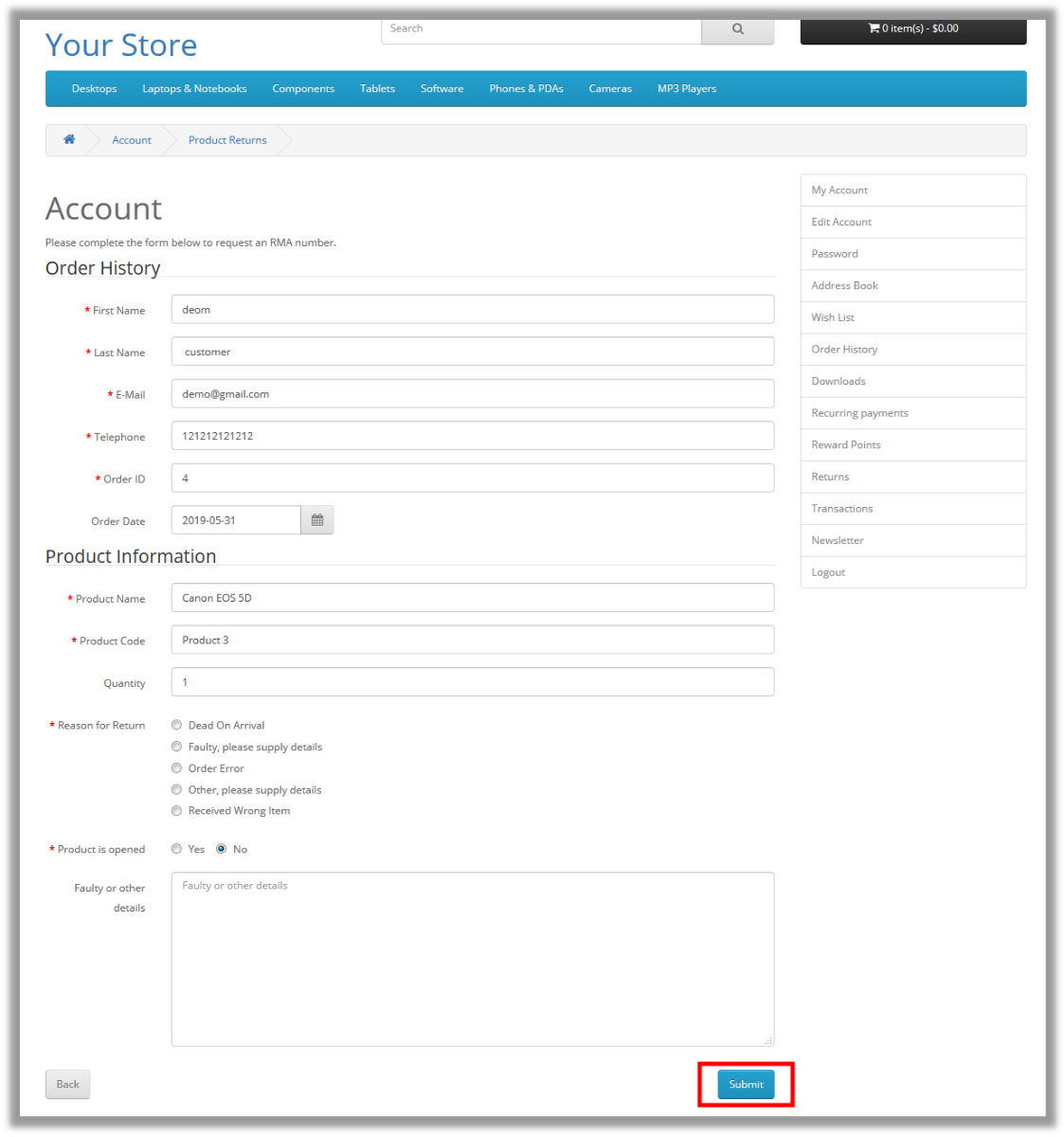
How Seller view refund request
Log in as a seller and go to the seller options menu. Select Sales > Returns then click on it.
Click on the Returns option under the Seller option menu and you will reach the Product Returns page. Here is the list of returns products.
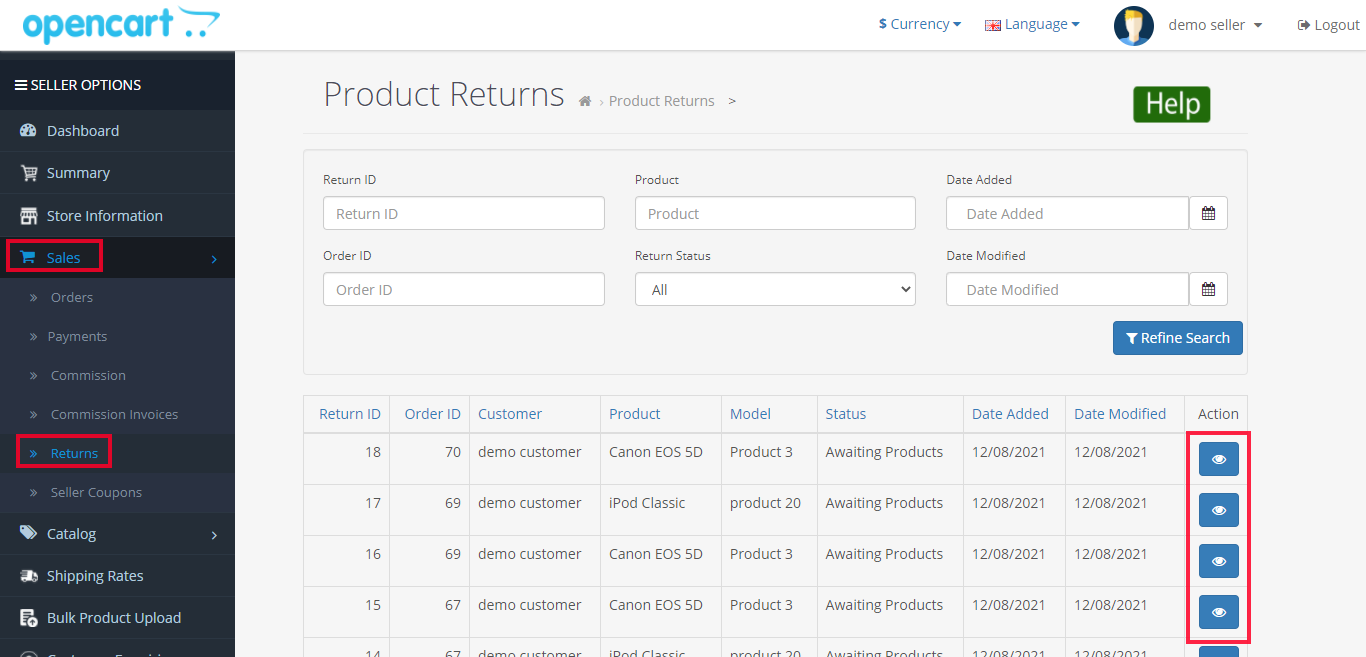
Click on the view button to reach the seller's refund detail page.
This seller can see all details related to the order and product information.
The seller can also change the return status.
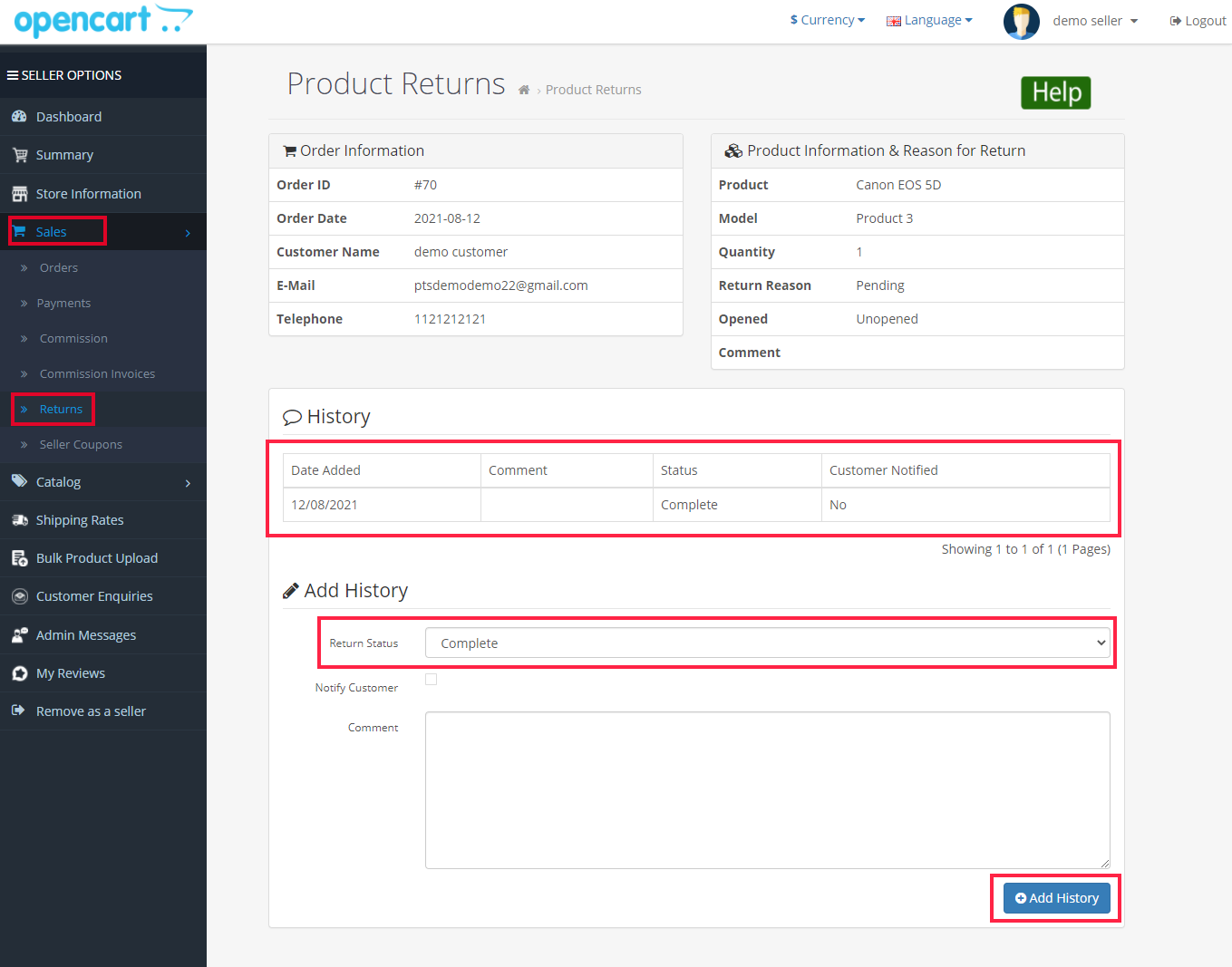
How admin process the refund request
Login admin panel, go to sales > select returns
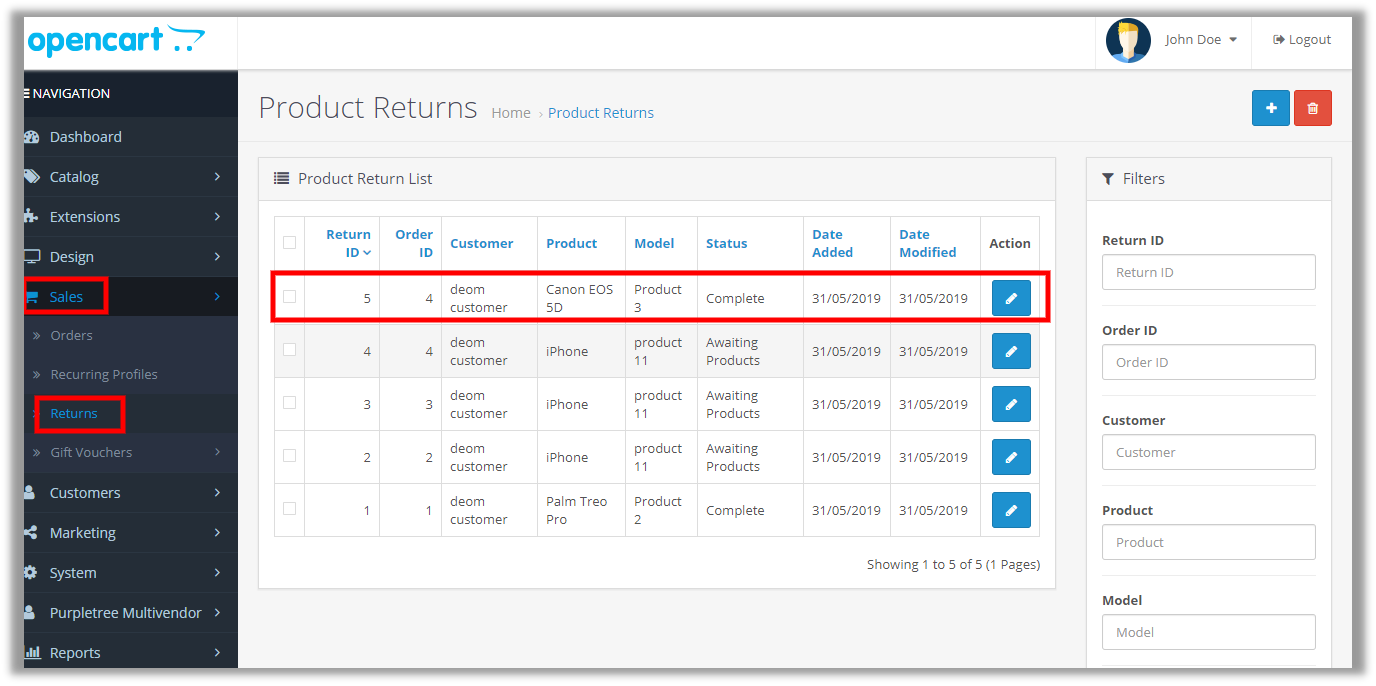
Click on the edit button to change action, such as refund same as Multivendor setting’s option. status of Return for refund calculation Refund.
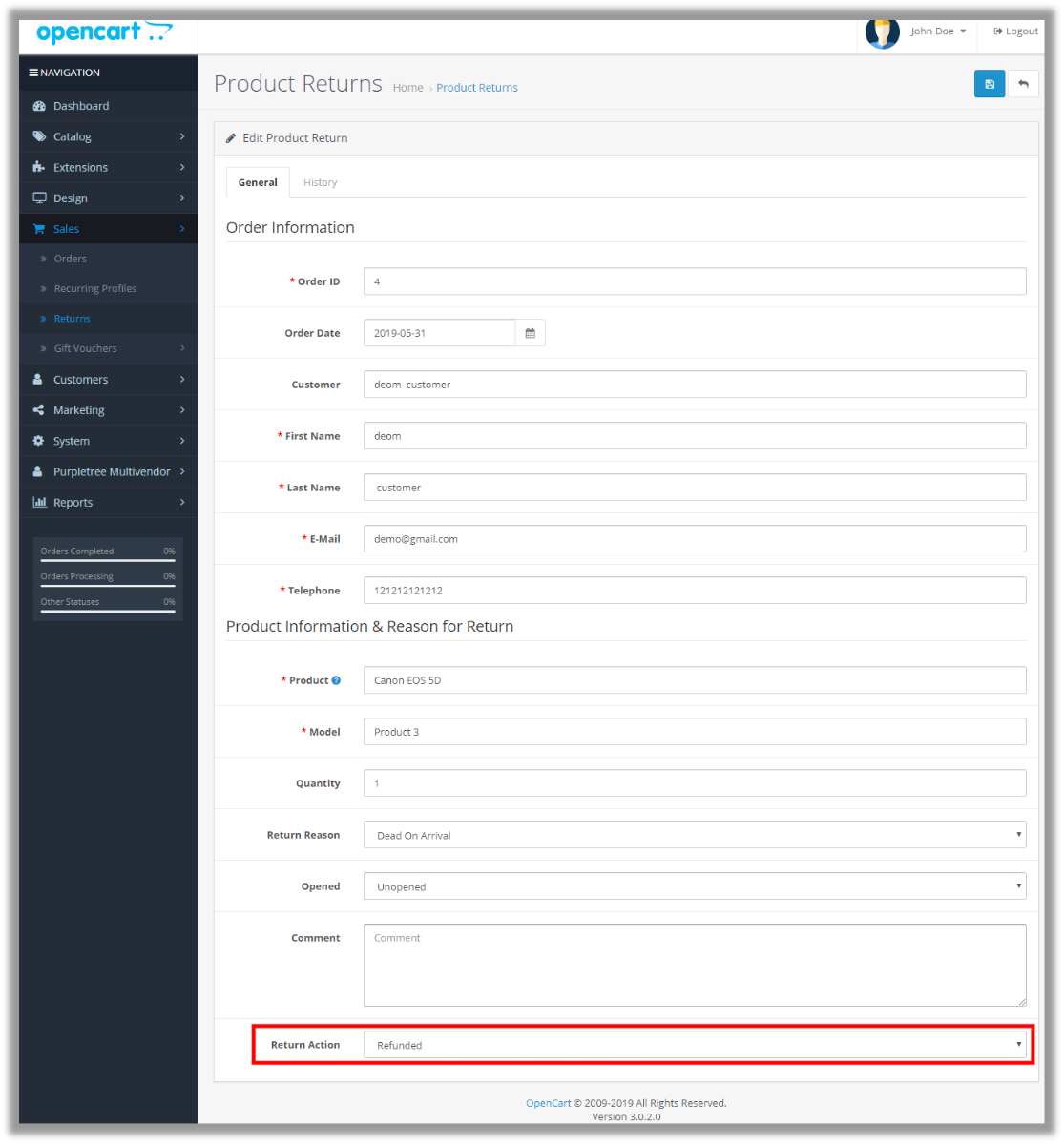
After changed return action as refunded and refund amount calculated.Refunded amount view on order detail page customer, seller and admin side. The refunded amount is subtracted from the total amount.
If the seller added Return Status then the seller’s Return status show on Product Return History with the seller store name and store link.
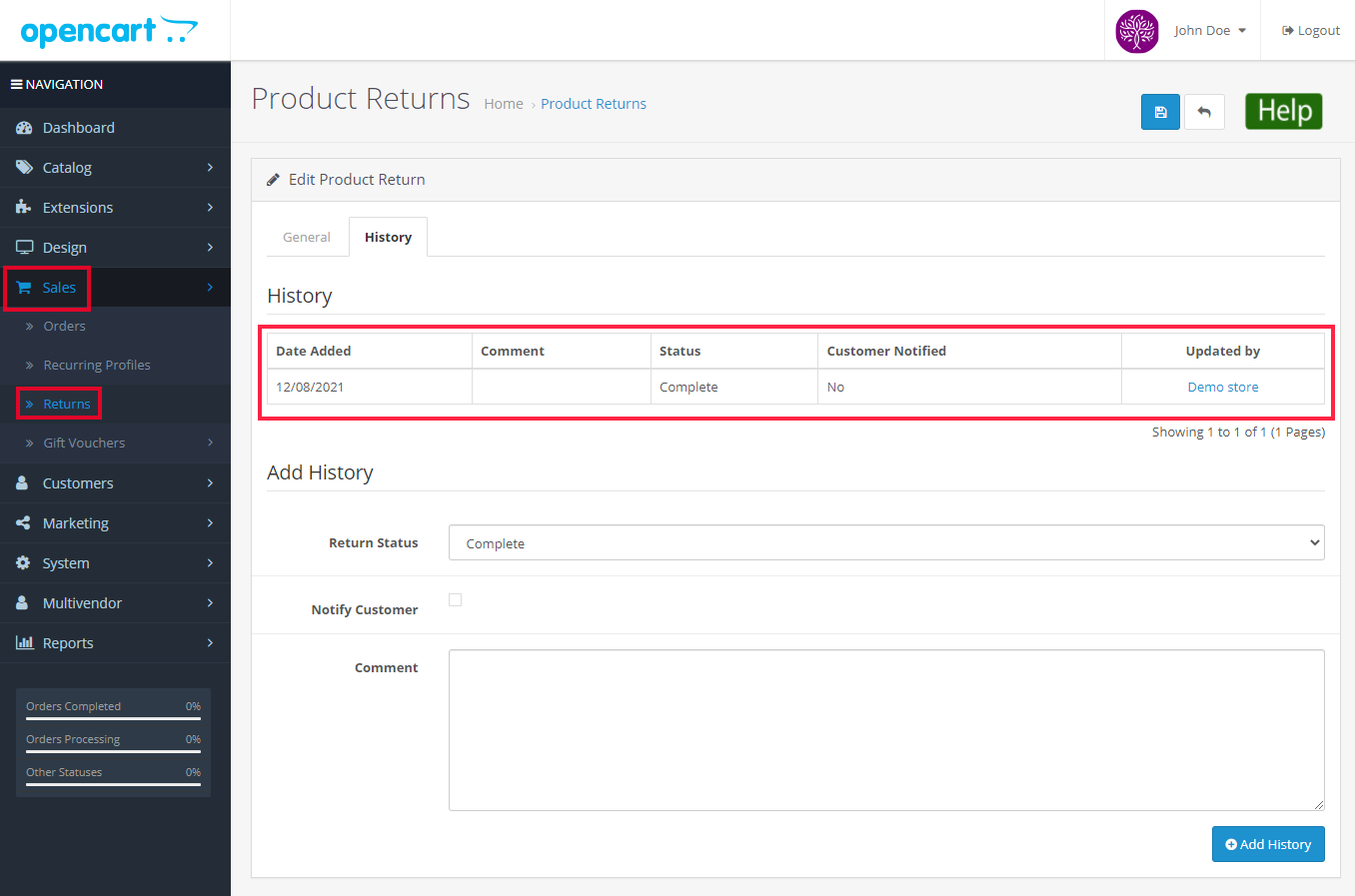
Seller commission and Commission invoices are automatically updated according to the refund amount.
Seller order will display the amount of refund. Navigate to the navigation menu and choose Purpletree Multivendor > Seller order
To view all details about your order, including refunds, click on the view button
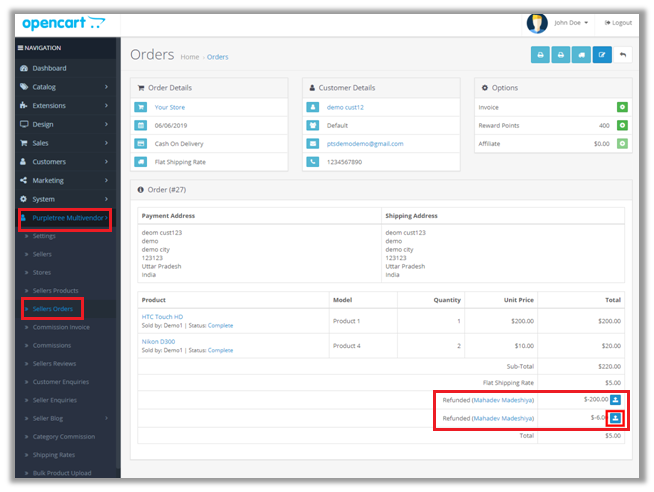
Admin can change refund amount using the update button
After clicking on the update button, a popup with the updated amount opens.
Admin can update the price by entering the price and clicking on submit.
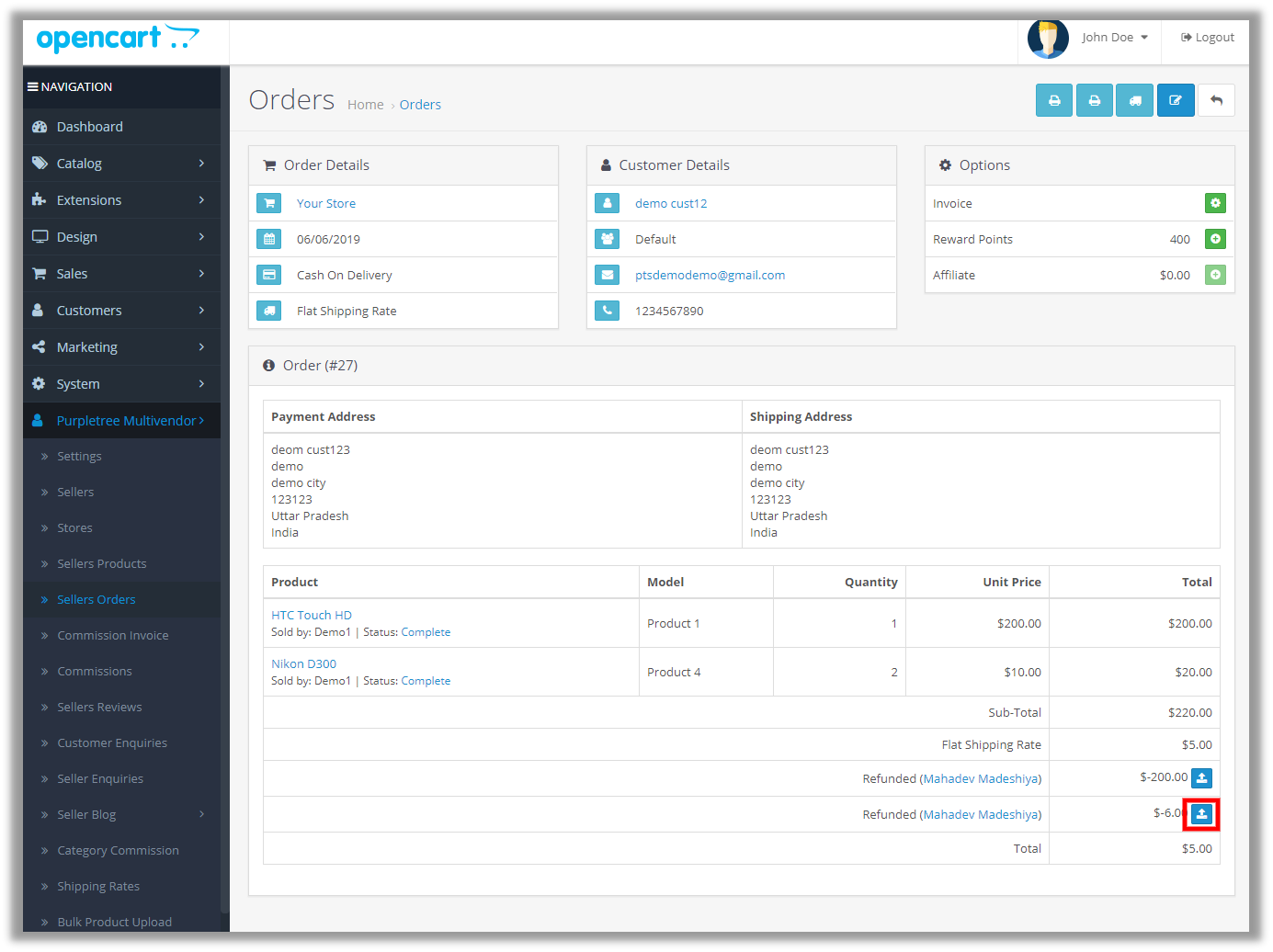
Seller side
Log in as a seller to access the Seller option menu. Select orders.
To view all details about your order, including refunds, click on the view button
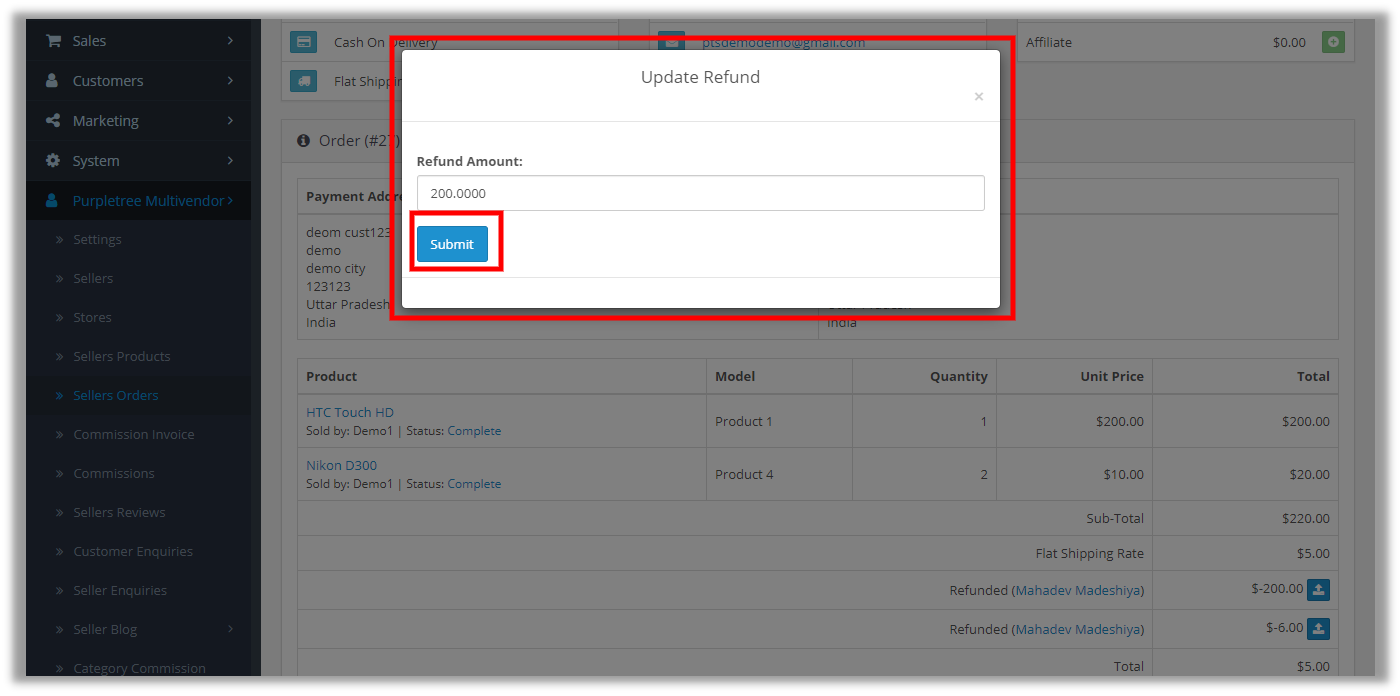
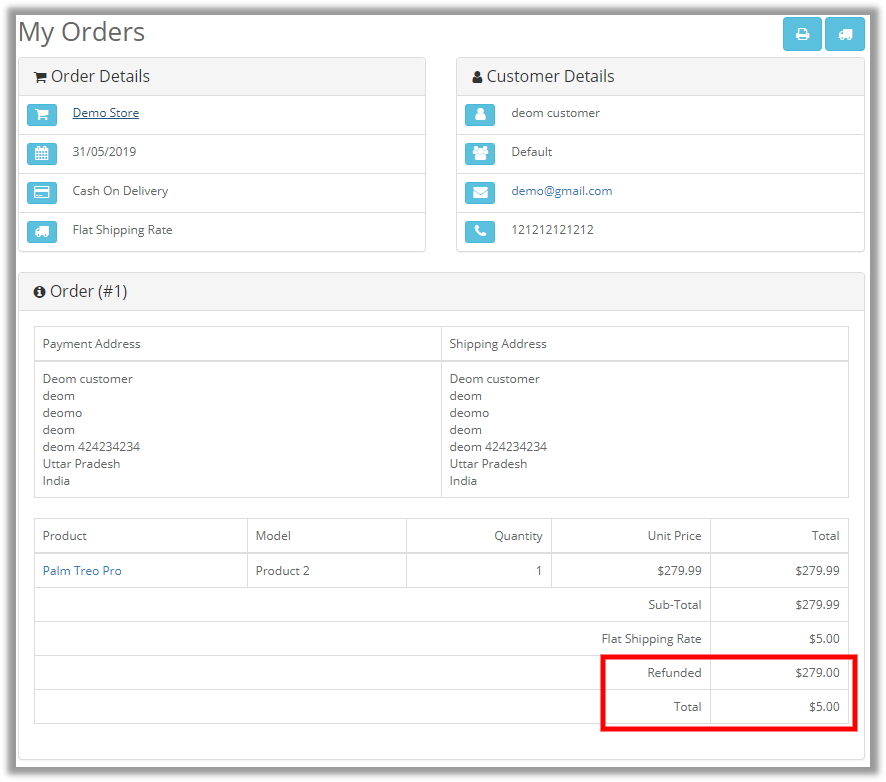
Customer side
Log in as a customer to access the customer menu, then select Order History.
To view all details about your order, including refunds, click on the view button
More details of Purpletree Complete Opencart Multivendor extension can be found here.