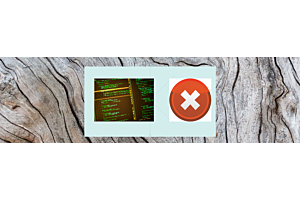What is a Magento 2 Extension and how to Install one
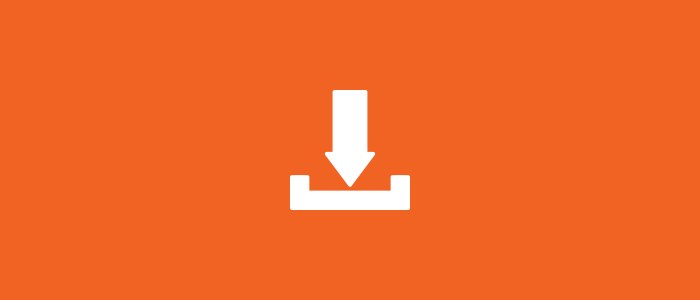
A Magento 2 extension is a piece of software that adds new features or functionality to a Magento 2 store. Extensions can be used to improve the look and feel of a store, add new features, or improve the performance of a store.
A Magento 2 extension is a software component that extends the functionality of a Magento 2 e-commerce platform. It is designed to add new features, modify existing functionalities, or integrate third-party services into a Magento 2 store. Extensions can be developed by Magento itself, third-party developers, or even customized by individual merchants.
There are multiple ways to install a Magento 2 extension. Here are some common methods:
Unlock the Full Potential of Your Magento2 Store with Purpletree's Best Selling Extensions - Browse Now!
Manual Installation:
A Magento 2 Extension is a software package that extends the functionality of a Magento 2 e-commerce platform. It adds new features, enhances existing functionalities, or integrates with external services to customize and optimize your online store.
To install a Magento 2 Extension, you can follow these steps:
Choose a reputable extension provider: Look for trusted sources such as the Magento Marketplace, official Magento partners, or well-known third-party vendors. Read reviews and check the compatibility of the extension with your Magento version.
Download the extension package: Once you have selected an extension, download the package file (usually a ZIP file) from the provider's website or the Magento Marketplace.
Extract the extension files: Unzip the downloaded package file to reveal its contents. You should see files and directories related to the extension.
Connect to your server: Access your Magento 2 installation via SSH or FTP, depending on your server configuration.
Create a backup: Before installing any extension, it is advisable to create a backup of your Magento files and database. This ensures that you can revert to a working state if any issues arise during the installation process.
Transfer the extension files: Upload the extracted extension files to your Magento installation directory. Make sure to place them in the correct folders as instructed by the extension provider. If the extension package contains a "app" directory, merge its contents with the corresponding "app" directory on your server.
Enable the extension: Log in to your Magento Admin Panel and navigate to System -> Web Setup Wizard -> Extension Manager. Locate the extension you uploaded and click on the "Enable" button.
Run setup commands: Open a command-line interface and navigate to your Magento installation directory. Run the following commands:
php bin/magento setup:upgrade
php bin/magento setup:di:compile
php bin/magento setup:static-content:deploy
These commands ensure that the extension is properly installed and the necessary configuration is applied.
Clear caches: To ensure the extension functions correctly, clear your Magento cache by running the following command:
php bin/magento cache:flush
Configure the extension: Depending on the extension, you may need to configure its settings. Navigate to the appropriate section in your Magento Admin Panel and follow the extension provider's documentation to set up the extension according to your requirements.
Test and verify: Finally, thoroughly test the installed extension to ensure it works as expected. Place test orders, check for any errors, and verify that the extension performs its intended functions.
It's important to note that the installation process may vary depending on the extension and its specific requirements. Always refer to the documentation provided by the extension provider for detailed instructions and troubleshooting steps.
Composer Installation:
a. Access your Magento 2 server using SSH.
b. Navigate to the root directory of your Magento 2 installation.
c. Run the composer require command followed by the package name and version of the extension.
d. After the installation is complete, run the necessary Magento CLI commands to enable the extension and clear the cache.
Magento Marketplace Installation:
a. Sign in to your Magento Marketplace account.
b. Search for the desired extension and click on it to access the extension page.
c. Follow the instructions provided to purchase and download the extension.
d. Access your Magento 2 admin panel.
e. Go to System > Web Setup Wizard > Extension Manager and click on "Sign in to sync your purchases" if prompted.
f. Find the extension you purchased in the list and click on "Install" or "Update" to initiate the installation process.
g. After the installation is complete, run the necessary Magento CLI commands to enable the extension and clear the cache.
Magento Connect Manager (Deprecated):
Note: This method is applicable only for Magento versions prior to 2.4.
a. Access your Magento Connect Manager via the URL "http://yourmagentourl/downloader".
b. Log in with your Magento admin credentials.
c. In the Extensions tab, browse for the desired extension or upload the extension package.
d. Click on "Install" to initiate the installation process.
e. After the installation is complete, run the necessary Magento CLI commands to enable the extension and clear the cache.
It's important to note that the exact installation method may vary depending on the specific extension and its developer's instructions. Always refer to the extension's documentation or contact the developer for detailed installation instructions specific to the Magento 2 extension you are installing.